Once you open Announcement Management (which you'll find under the "System Utilities & Reports" section of the Welcome menu), you'll see an overview of any existing announcements on your system. Choosing "Add New Announcement" from the "Area Tools" at the top of the page or selecting "edit announcement" from the options menu to the right of a given announcement will take you to the announcement editor--where you can create new announcements or edit existing announcements. As with all control panels, be sure to hover over the question mark icons within the control panel in order to find suggestions and more information about each configuration option.
Announcements Overview
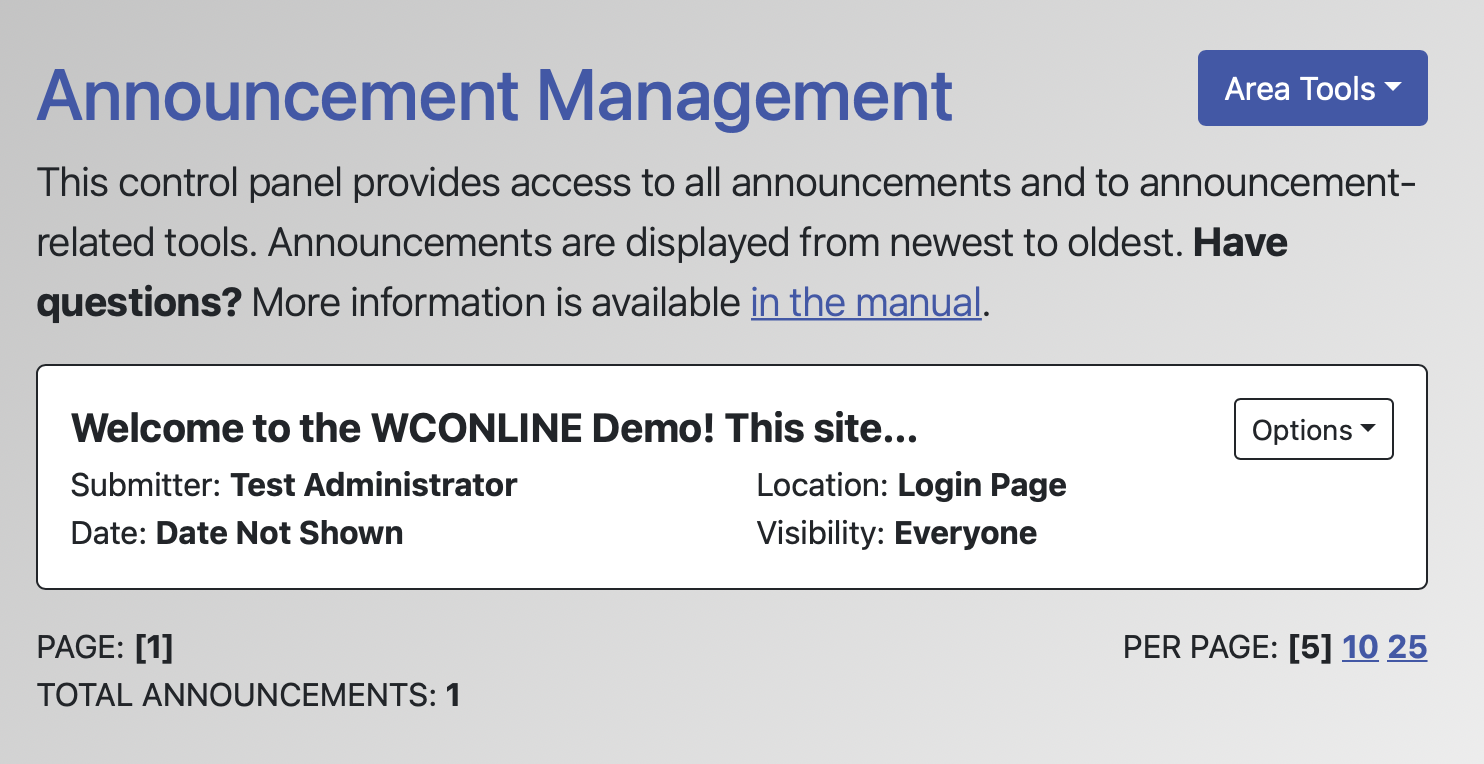 The announcements overview screen shows all current announcements that are saved on your system. Current announcements are those that are displayed on the login page and those that are displayed at the top of schedules that have an AVAILABILITY of either "Available to Everyone" or "Available to Administrators Only" in Schedule Management. If you want to work with announcements that are attached to a schedule that has been hidden or archived, you'll first need to edit that schedule in Schedule Management to change its AVAILABILITY to something other than "Hidden/Archived."
The announcements overview screen shows all current announcements that are saved on your system. Current announcements are those that are displayed on the login page and those that are displayed at the top of schedules that have an AVAILABILITY of either "Available to Everyone" or "Available to Administrators Only" in Schedule Management. If you want to work with announcements that are attached to a schedule that has been hidden or archived, you'll first need to edit that schedule in Schedule Management to change its AVAILABILITY to something other than "Hidden/Archived."
The announcements overview a truncated version of the announcement's first line or lines. Beneath that is a display that shows the following:
SUBMITTER: This is the first and last name of the administrator who entered the announcement.
DATE: If the DISPLAY DATE? option (as discussed below) was set when adding or editing an announcement, then this shows the date that the announcement was added or most recently edited.
LOCATION: This shows where the announcement appears: on the login page, on all schedules, or on a specific schedule. If an announcement is hidden or archived, the "location" and "visibility" will both show "hidden."
VISIBILITY: This shows whether or not an announcement is available to everyone, available to administrators only (as set by the ADMINISTRATIVE ONLY? option when adding or editing an announcement), or hidden/archived.
To the right of every announcement is the "Options" menu. That menu allows you to perform specific actions related to the announcement:
EDIT ANNOUNCEMENT: Selecting this link will take you to the announcement editor with the editor populated with the announcement itself (allowing you to make changes to existing announcements).
HIDE/ARCHIVE ANNOUNCEMENT: Selecting this link will set the VISIBILITY of the announcement to HIDDEN/ARCHIVED. This prevents the announcement from showing up on schedules or the login page, while preserving the announcement data. Hidden or archived announcements are still displayed in Announcement Management.

DELETE ANNOUNCEMENT: Selecting this link, which is available to administrators only, will permanently delete the announcement once you confirm your intentions to do so.
At the bottom of the announcement overview, you'll also find two options that define how the overview itself is displayed:
PER PAGE: By default, the system shows five announcements per page. If you would like to see ten or twenty-five announcements per page, select the applicable number and the display will automatically update.
PAGE: If you have more announcements than what can be displayed on a single page, selecting a number after this option will show you additional announcements.
Announcement Editor
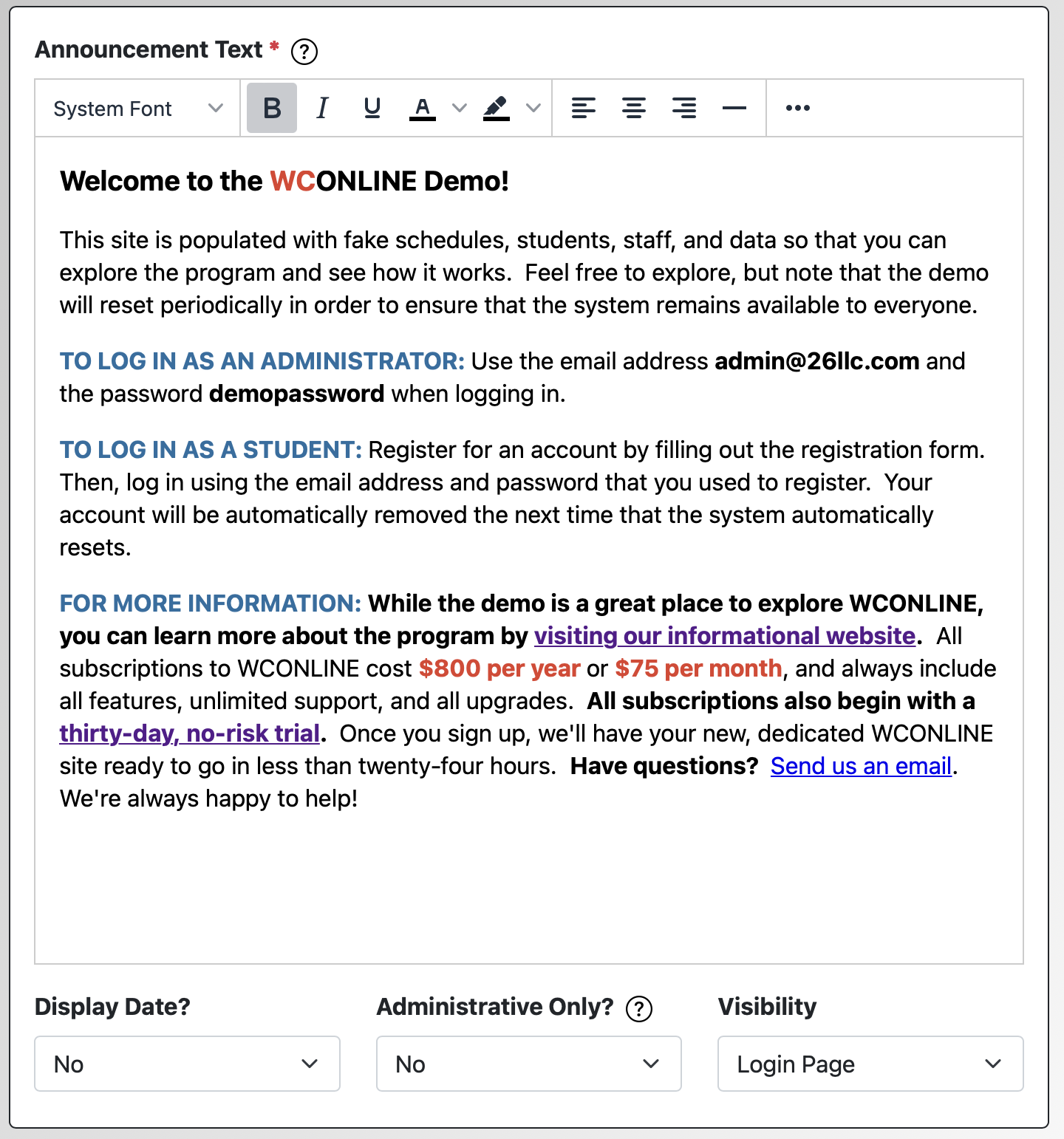 The announcement editor interface allows you to compose the announcement (including formatting and, optionally, including images and videos) as well as to set a variety of display-based options. As you compose your announcements, keep in mind that announcements are available to all devices and all screen sizes. For example, be sure to include some text within your announcement (instead of having an announcement just be a single image, for example) to make sure that your announcement is visible to those using accessibility devices to access WCONLINE. Finally, once you've composed (or edited) your announcement, select "Add Announcement" or "Save Changes" to save the announcement and display it immediately within WCONLINE.
The announcement editor interface allows you to compose the announcement (including formatting and, optionally, including images and videos) as well as to set a variety of display-based options. As you compose your announcements, keep in mind that announcements are available to all devices and all screen sizes. For example, be sure to include some text within your announcement (instead of having an announcement just be a single image, for example) to make sure that your announcement is visible to those using accessibility devices to access WCONLINE. Finally, once you've composed (or edited) your announcement, select "Add Announcement" or "Save Changes" to save the announcement and display it immediately within WCONLINE.
Note that announcements are always displayed from the most recently added to the oldest. Therefore, if you want a given announcement to appear on the top of a list of announcements, you would need to add it last. You can also control the order by grouping all of your announcements into a single announcement and then simply editing that single announcement to control the display.
ANNOUNCEMENT TEXT: This is the announcement as displayed on your site. You can use the what-you-see-is-what-you-get editor to format your message (or you can compose the message in a word processor and then copy it into the editor, which will retain most formatting). The editor also allows you to include images in announcements. Finally, if you have a video that is available publicly online, you can include it by entering the direct link or embed code after selecting the "film" icon.
DISPLAY DATE? This determines whether or not the date that an announcement was added or last edited is displayed with the announcement. If set to "No," then the ANNOUNCEMENT TEXT is displayed without any additional information (such as the date).
ADMINISTRATIVE ONLY? Announcements are typically available to everyone. If you would like an announcement to be only shown to basic and full administrators, then set this option to "Yes." Only announcements that are set to appear on a schedule or on all schedules (as set below) can be set to be available to administrators only (as WCONLINE doesn't know if someone is an administrator until after they log in and, therefore, can't display login page announcements to administrators only).
VISIBILITY: This setting determines where the announcement will appear:
- LOGIN PAGE: If this option is selected, the announcement will be displayed to the right of the login form on the main login page when viewing the page from devices with larger screens. On smaller screens (and from most accessibility devices), the announcements are available via a link that reads, "Looking for more information? View the announcements."
- ALL SCHEDULES: If this option is selected, the announcement will be displayed at the top of every schedule.when viewing the page from devices with larger screens. On smaller screens (and from most accessibility devices), the announcements are available via a link that reads, "Looking for more information? View the announcements."
- [SCHEDULE TITLE] SCHEDULE: If this option is selected (where "[SCHEDULE TITLE]" is the name of one of your schedules), then the announcement will be displayed only at the top of the selected schedule when viewing the page from devices with larger screens. On smaller screens (and from most accessibility devices), the announcements are available via a link that reads, "Looking for more information? View schedule-specific announcements."
Sections in this Chapter
SECTION 1: Adding, Editing, or Deleting Announcements