Once you open the System Utilization Report (which you'll find under the "System Utilities & Reports" section of the Welcome menu), you will be presented with a graphical report that shows the amount of time that was used (or reserved or filled) on your schedule versus the amount of time that was available to be scheduled. At the top of the display, you will find several options for configuring the display and defining "used time," and, at the bottom, you'll find the report itself. As with all control panels, be sure to hover over the question mark icons within the control panel for more information about each configuration option.
In order to calculate utilization, the System Utilization Report first calculates the amount of available time that you have on a given day on your schedule. It does this by looking at blocks of time that are not covered in blackouts. Then, it looks at appointments that have been made to calculate the portion of time that was reserved or occupied. In essence, your utilization is the percentage of the available time that was occupied or filled by appointments.
Report Limits
At the top of the System Utilization Report, you'll find several options for configuring and limiting the report. Once you make changes to the available options, select the "Update Report" button. If you want to return to the default display, select "Reset Report."
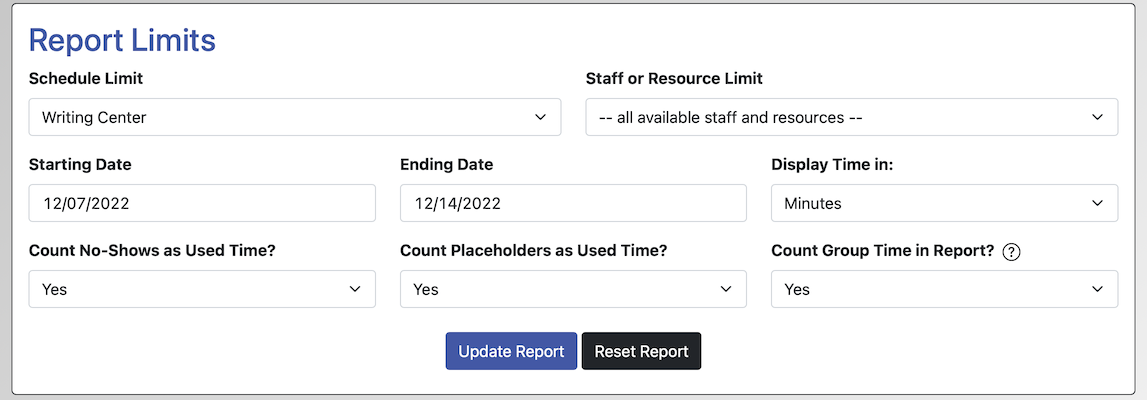
SCHEDULE LIMIT: Because of substantial differences in how schedules can be configured, the System Utilization Report can only be run against a single schedule at a time. This field, which defaults to your default schedule (as set in Schedule Management), lets you select the schedule that you want to run the report against. Note that only schedules that have an AVAILABILITY of "Available to Everyone" or "Available to Administrators Only" (as set in Schedule Management) will appear in this list. Finally, for schedules that have SLOT SCHEDULING ONLY set to "Yes" in Schedule Management, note that each slot counts as sixty minutes of time for the purposes of calculating utilization within this report.
STAFF OR RESOURCE LIMIT: By default, the report runs against all of the staff or resource attached to the selected schedule. If you want to see the utilization numbers for just a single staff or resource, select that staff or resource from the drop-down menu. If you change the SCHEDULE LIMIT, you'll need to run the report before you can see and choose from staff or resources on the newly selected schedule.
STARTING DATE and ENDING DATE: These limits define the dates for which the report runs. These default to the previous week. The report will show all utilization between (and inclusive of) the starting and ending dates set here.
DISPLAY TIME IN: This option allows you to choose whether to read the amounts of time in minutes (e.g. "3,090 min. used of 4,080 avail.") or hours and minutes (e.g. "51:30 used of 68:00 avail.").
COUNT NO-SHOWS AS USED TIME? By default, the System Utilization Report counts appointments that were made and later marked as "missed" as time that was filled or utilized. This is because the slot on the schedule was reserved, wanted, or accounted for even though the client failed to show up for the meeting. If you would prefer that no-shows or missed appointments not count as filled or utilized time, select NO for this option before re-running the report. Note that, if a new appointment was made in the same slot as the missed appointment, that time slot will only be counted as "filled" or "utilized" once even with this option set to YES.
COUNT PLACEHOLDERS AS USED TIME? By default, the System Utilization Report counts appointments that have been marked as "placeholders" (by selecting the "placeholder" checkbox at the bottom of the appointment form) as time that was filled or utilized. If you would prefer that placeholders not count as filled or utilized time, select NO for this option before re-running the report.
COUNT GROUP TIME IN REPORT? By default (and if this option is set to YES), the total availability is increased by the number of slots available within a group appointment. For example, if a staff or resource is available for one hour, allows five students per hour, and has one appointment in that hour, the utilization for that hour would be 20%, since one of five available appointment slots was filled.
If this option is set to YES, AS A SINGLE SLOT WCONLINE will count a group slot as fully filled if it has a single appointment scheduled. This means that a one hour group slot will show as sixty minutes of available time and sixty minutes of used time regardless of whether it has one or five appointments scheduled in the same time slot on your schedule.
If this option is set to NO, then all staff and resources that offer group appointments are excluded from the utilization calculations (meaning that the utilization report will only report on one-on-one appointments with staff and resources that allow only one appointment per slot as set in Staff and Resource Management).
Understanding the Report
Beneath the configuration options in the System Utilization Report, you'll find the report itself.
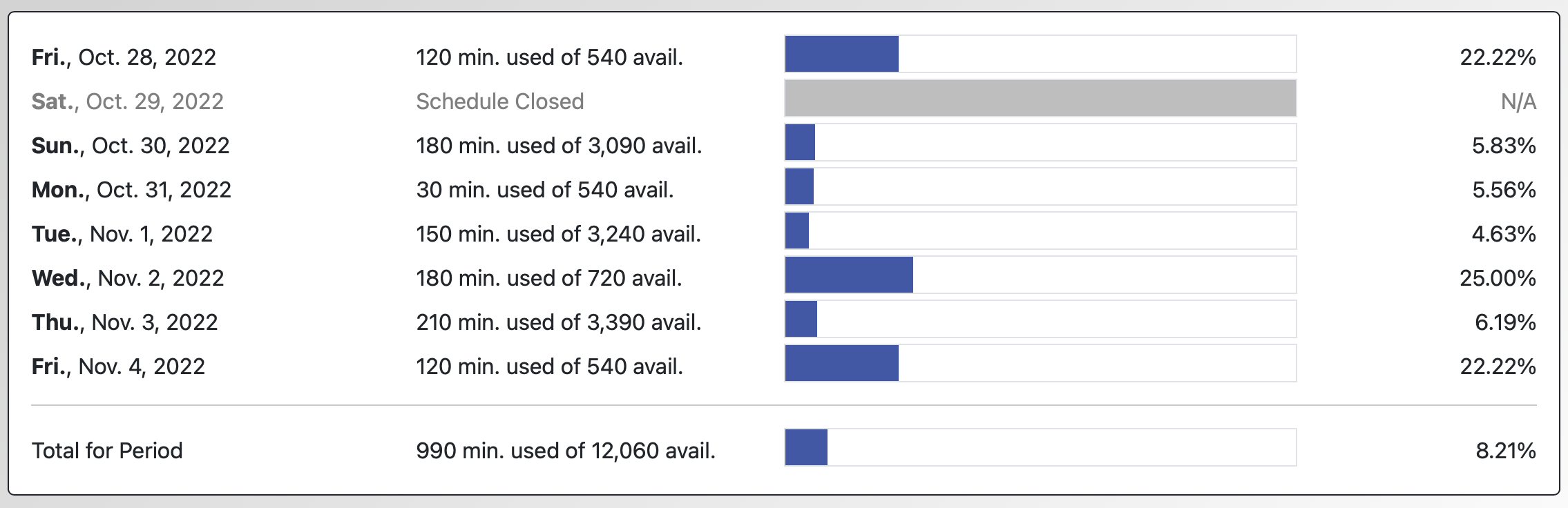
Based on the configuration options that you select, the report shows the utilization for each day and, at the bottom of the report, the utilization for the entire period.
Following each date listing (such as "October 28, 2022"), the report shows the number of minutes that were used (or filled with appointments) and the number of minutes that were available to be reserved on the day. The next column in each row shows a bar graph representing the percentage of available time on the day that was filled with appointments (as shown in blue). The final column in each row shows the percentage of available time on the day that was filled with appointments. The last line in the report shows the same information but for the entire period instead of per day.
If a day appears in gray with a message that reads "Schedule Closed," then that means that that day was not available for scheduling. This could be because its a closed day of the week (such as if you've set your schedule to be closed every Saturday in Schedule Management), or because you've listed the day as a holiday or closure in Holiday and Closures Management. It could also be because the day is before the starting date or after the ending date of the schedule (as set in Schedule Management). These days do not count in the calculation of utilization.
Sections in this Chapter
SECTION 1: Using the System Utilization Report