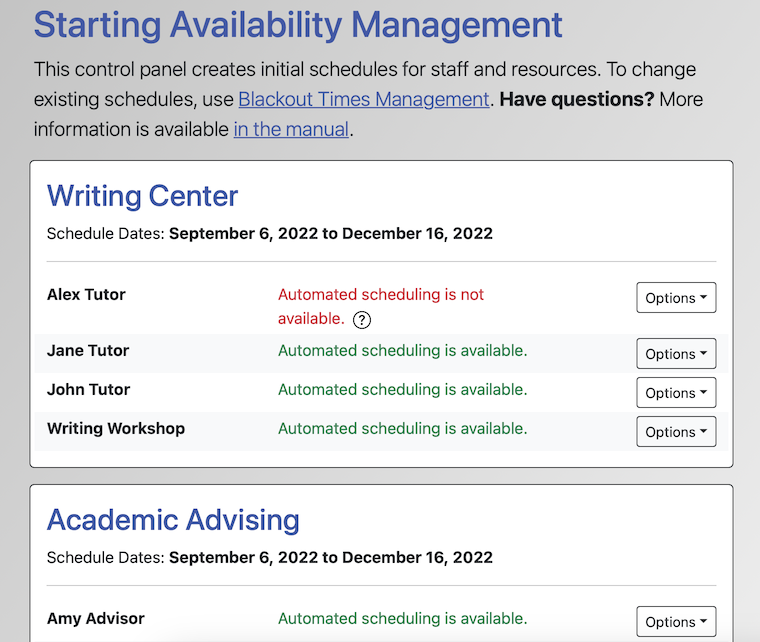 Starting Availability Management allows you to quickly enter the initial or starting schedules for your staff and resources. After creating a new schedule in Schedule Management, and after adding new staff and resources to that new schedule in Staff and Resource Management, the final step in setting up WCONLINE for a new scheduling period is to use this control panel to enter your staff and resource availabilities. Once done, your schedule will show only the times that your center is open and will be ready for appointments.
Starting Availability Management allows you to quickly enter the initial or starting schedules for your staff and resources. After creating a new schedule in Schedule Management, and after adding new staff and resources to that new schedule in Staff and Resource Management, the final step in setting up WCONLINE for a new scheduling period is to use this control panel to enter your staff and resource availabilities. Once done, your schedule will show only the times that your center is open and will be ready for appointments.
While you can reset a staff or resource's schedule in Starting Availability Management, the control panel isn't typically used to make scheduling changes. Rather, scheduling changes are made by adjusting blackouts within Blackout Times Management. Keep in mind, too, that Starting Availability Management is used to install or setup regular and repeating hours for your staff and resources.
Starting Availability Management is available under the "Schedule & Staff Management" section of the Welcome menu. The control panel is typically available to full administrators only, although many centers give basic administrators access so that they can enter their own initial schedules. Starting Availability Management opens to a list of your staff and resources across all of your available schedules. From there, you can reset availabilities, add new availabilities (or work schedules), or see what staff and resources are available (and not available) for automated scheduling.
A Note on A/B Scheduling
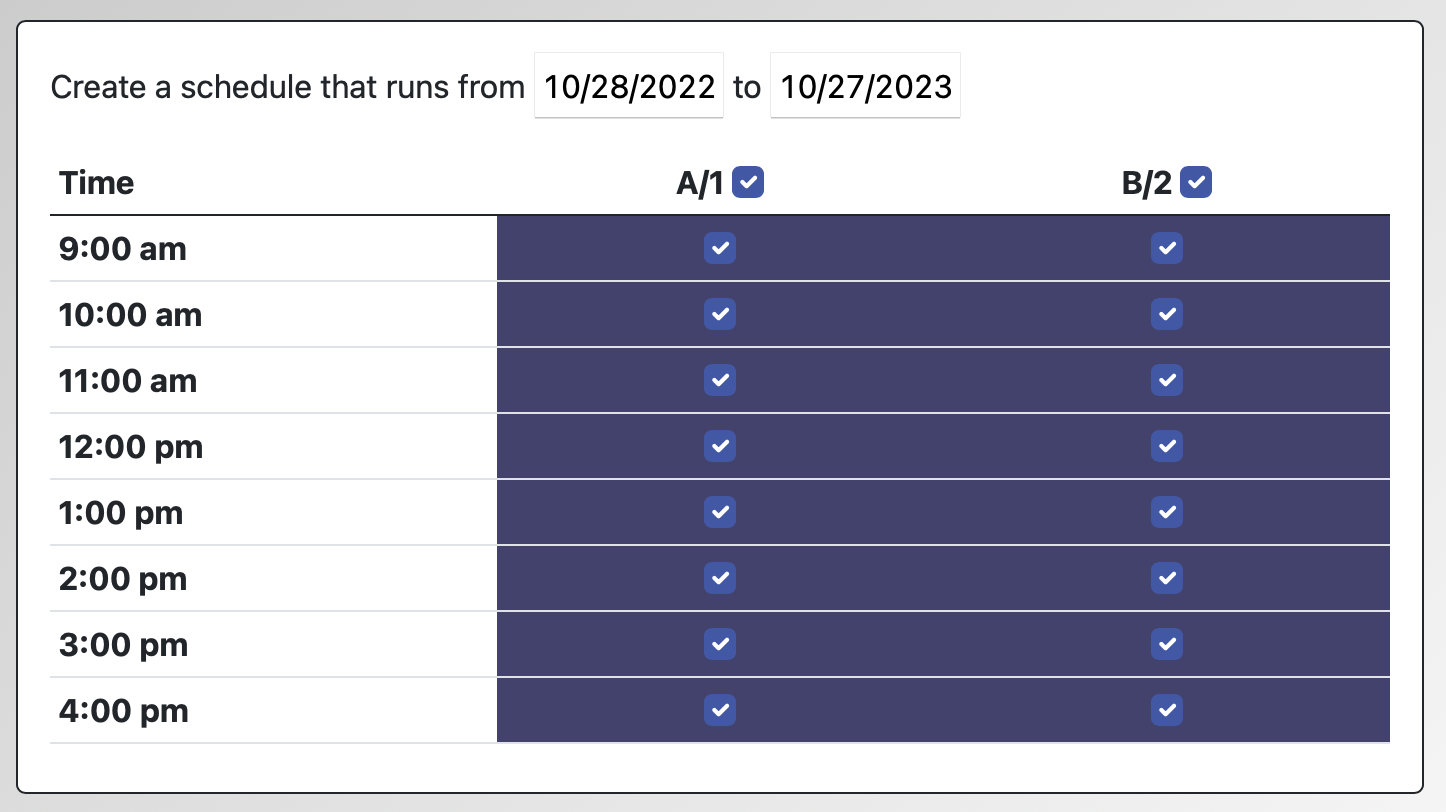 In Schedule Management, you can use A/B REPEATING SCHEDULE SETUP set up a schedule that repeats on non-standard or non-weekly days. These schedules typically define the dates that are "A" days and "B" days. Then, every "A" day, for example, has the same schedule even if every "A" day isn't a Monday.
In Schedule Management, you can use A/B REPEATING SCHEDULE SETUP set up a schedule that repeats on non-standard or non-weekly days. These schedules typically define the dates that are "A" days and "B" days. Then, every "A" day, for example, has the same schedule even if every "A" day isn't a Monday.
Starting Availability Management can be used to easily set up these irregularly repeating schedules. Once you've set up your schedule (and defined your A/B days) in Schedule Management, use Starting Availability Management just as you would for a traditional weekly repeating schedule. You'll automatically see the names of each day ("A1", "B2", etc.) in place of weekdays ("Monday," "Tuesday," etc.) across the top when installing each staff or resource's schedule. Apart from this difference, all the other instructions within this chapter remain the same.
A Note on Slot Scheduling
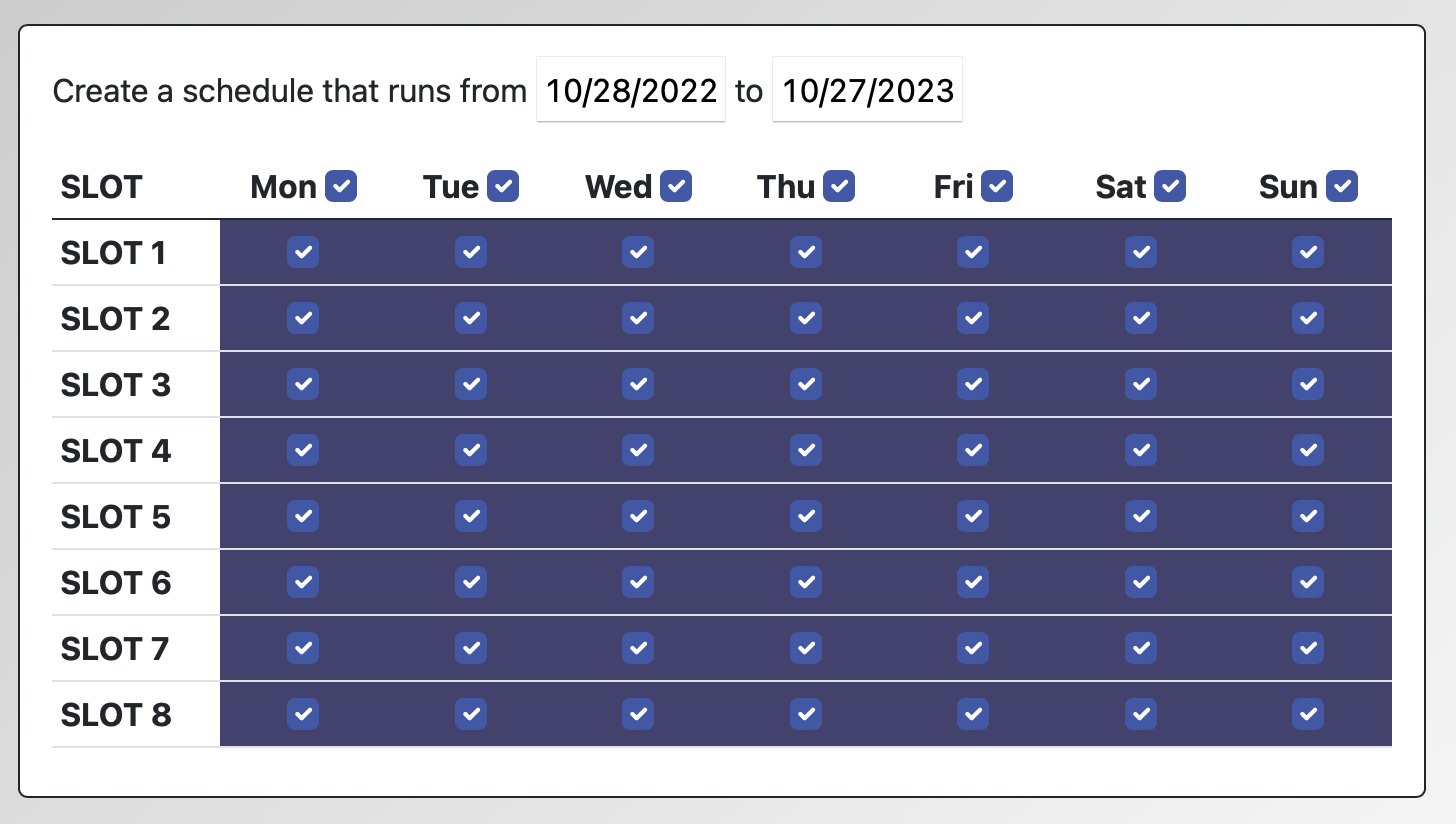 In Schedule Management, you can set up a schedule that uses slots instead of times. Used mostly for eTutoring or asynchronous meetings, these schedules typically have clients select a slot on the schedule, with a specific number of slots being available each day, and with each slot unconnected to a specific time.
In Schedule Management, you can set up a schedule that uses slots instead of times. Used mostly for eTutoring or asynchronous meetings, these schedules typically have clients select a slot on the schedule, with a specific number of slots being available each day, and with each slot unconnected to a specific time.
Starting Availability Management can be used to easily set up these slot schedules. Once you've set up your schedule (and set SLOT SCHEDULING ONLY? to "Yes") in Schedule Management, use Starting Availability Management just as you would for a traditional weekly repeating schedule. You'll automatically see the names of the slots ("SLOT 1", "SLOT 2", etc.) in place of times ("8:00am", "9:00am," etc.) down the side when installing each staff or resource's schedule. Apart from this difference, all the other instructions within this chapter remain the same.
Sections in this Chapter
SECTION 1: Using Starting Availability Management