In System Data Export (which you'll find under the "System Utilities & Reports" section of the Welcome menu), you'll find a variety of options for defining what data you want to export from WCONLINE. Data is exported as Microsoft Excel (.xlsx) spreadsheets, which allows you to work with your data outside of WCONLINE and in most major spreadsheet, database, or statistics programs. You can also export your data to maintain your own offline backup, or you can work with your IT department to import WCONLINE exports into your data warehouse (in order to run queries across student data and WCONLINE data).
Keep in mind that WCONLINE is designed to make your data easy to use. Therefore, before exporting your data and working with it offline, take a look at the System Statistics Report and the Master Listings Report to see if either offers the presentation that you're looking for.
Configuration Options
At the top of System Data Export, you'll find several options for configuring the export. Each option allows you to define exactly what data is exported.
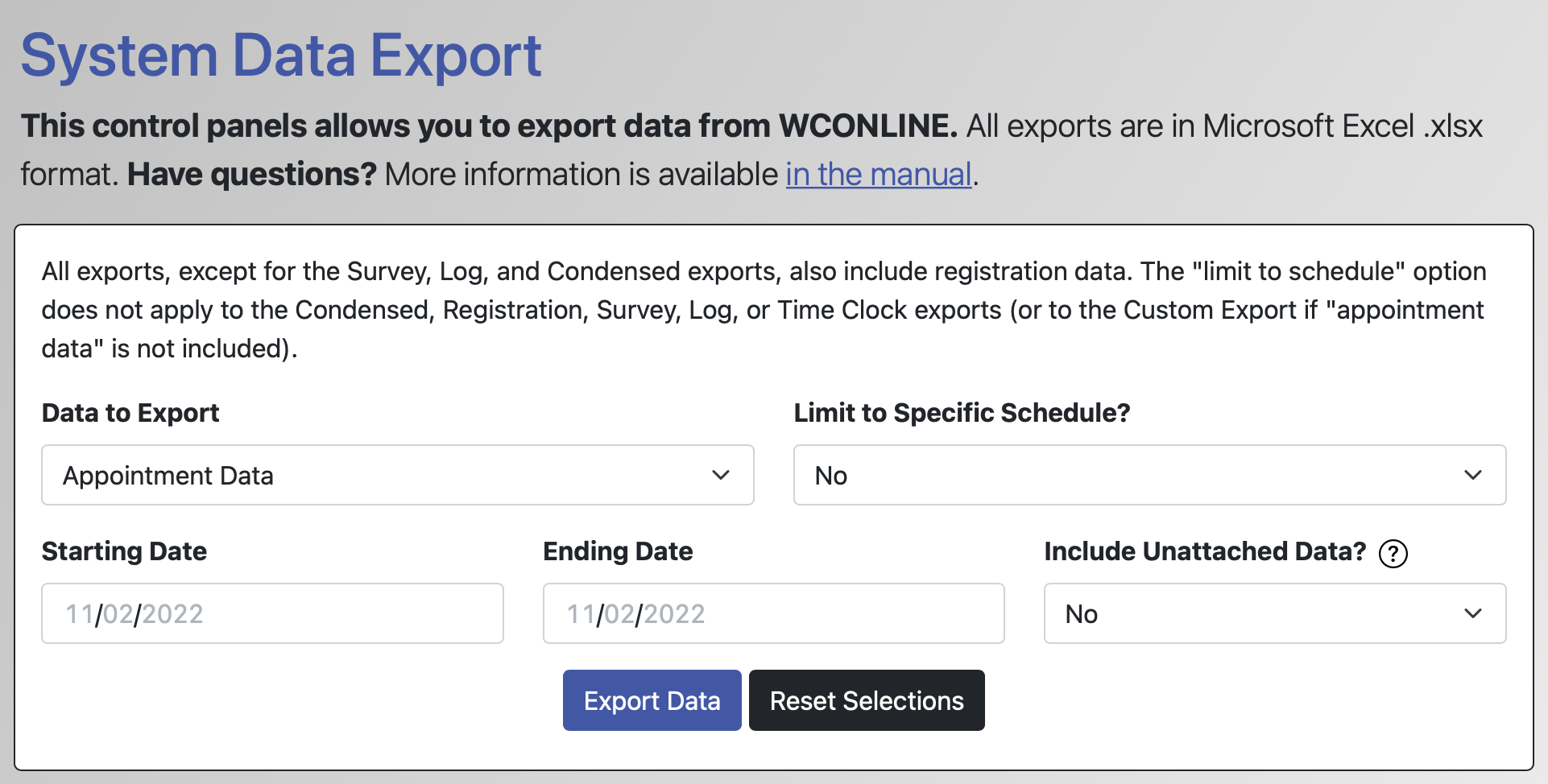
DATA TO EXPORT: This field defines the data set that you are exporting, as follows:
- APPOINTMENT DATA: Includes columns for all Registration Form data and all Appointment Form data for all appointments in the system. This export does not include blackouts or unavailable time.
- APPOINTMENT DATA: CONDENSED W/TOTALS ONLY: Includes the first name, last name, and email address of each client as well as columns that provide the total number of appointments, missed appointments, and placeholders that a given client had. Note that missed appointments and placeholders are not included in the total number of appointments in this export.
- APPOINTMENT DATA: INCLUDE BLACKOUTS: Includes all of the columns from the APPOINTMENT DATA export discussed above while exporting both appointment and blackout data. Additionally includes any "blackout notes" that were entered when creating a blackout and a column that shows if the row is a blackout or an appointment.
- CANCELED APPOINTMENT DATA: Includes columns for all Registration Form data, all Appointment Form data, when each appointment was canceled, and who canceled it for all canceled appointments. This export does not include no-show or blackout data.
- CLIENT REPORT DATA: Includes columns for all Registration Form data and all Client Report Form data for all post-session client report forms in the system. If a client report form was entered as an off-schedule client report form, that row will show "OFF-SCHEDULE" in the "Schedule" column.
- COLLATED APPOINTMENT & CLIENT REPORT DATA: Includes columns for all Registration Form data, all Appointment Form data, and all Client Report Form data for all appointments with attached client report forms in the system.
- CUSTOM EXPORT: This option is labeled "define below to enable" or "as defined below." Below the drop-down and date selections, you can create a custom export by selecting registration, appointment, and client report form data. Each type of data includes both automatically-recorded information, such as appointment starting times, and your own form questions. Once selected and saved using the "save custom export" button, your custom export selections are saved for future use. The exported data includes the exact fields that you choose. When fields from multiple forms are selected, the custom export, like the "Collated Appointment & Client Report Data" export, includes a row of data only where there is at least some data to report from the combined forms together.
- REGISTRATION DATA: Includes columns for all Registration Form data for all clients in the system. Additionally includes columns that show the last login date, registration date, last profile update date, administrative notes, and whether or not the account is deactivated (and, if so, if it was because of no-show policy or cancelation policy violations). Finally, the export also provides the total number of appointments, missed appointments, client report forms, placeholders, and canceled appointments that a given client has had since registering for an account. Note that missed appointments, placeholders, and canceled appointments are not included in the total number of appointments in this export.
- SURVEY DATA: Includes columns for all Survey Form data. Also includes the date the survey was added and, if you are using the RECORD THE STAFF OR RESOURCE option in Module Setup: Surveys, the name of the staff or resource associated with the survey.
- SYSTEM LOG: Includes the full log of major administrative actions (as opposed to the most recent log included via "System Log" within the "Area Tools" section of Global System Settings).
- TIME CLOCK DATA: ALL: Includes columns for all Registration Form data. In addition, includes the clocked in and out date and time and IP address, elapsed time, time clock questions and answers, and the appointment (if you have clients check in for their appointments). This data is based on the options that you set in Module Setup: Time Clock. Note that the "IP Address" columns will show "ADMIN" if the clock in or out was performed by an administrator.
- TIME CLOCK DATA: ONLY W/APPOINTMENTS: Includes columns for all Registration Form data, all Appointment Form data, and all Time Clock data, for time clock entries that are attached to appointments.
- WAITING LIST DATA: Includes all Registration Form data. In addition, includes the schedule title, schedule date, contact method, date and time added to the waiting list, and the options selected when joining the waiting list.
LIMIT TO SPECIFIC SCHEDULE: By default, System Data Export presents data from across all of your currently available schedules. This field lets you limit the export to a single schedule. Note that only schedules that have an AVAILABILITY of "Available to Everyone" or "Available to Administrators Only" (as set in Schedule Management) will appear in this list. This option does not apply to the Condensed, Registration, Survey, Log, or Time Clock exports (or to the Custom Export if "appointment data" is not included).
STARTING DATE and ENDING DATE: These limits define the dates for which the export runs. The export will show data between (and inclusive of) the starting and ending dates set here.
INCLUDE UNATTACHED DATA: If you remove a question from one of your forms (by setting the question field to be blank in Form Setup or Module Setup: Surveys), the previously-collected data for that question will no longer be exported. This option lets you include data from all twenty possible questions from your registration, appointment, client report, and survey forms (regardless of whether or not those questions are currently being used).
CUSTOM EXPORT CONFIGURATION: Check boxes to include registration, appointment, and/or client report form data, and then click "save custom export" at the bottom. As mentioned above, the selections are saved for future use. When you choose "Custom Export" from the DATA TO EXPORT menu, your export will include your selected fields.
Understanding the Export
Once you make changes to the available configuration options, select the "Export Data" button to export your data. Depending on the amount of data being exported, compiling and downloading the data could take several minutes. Additionally, if prompted by your browser to "allow downloads," you'll need to do so in order to receive the downloaded data.
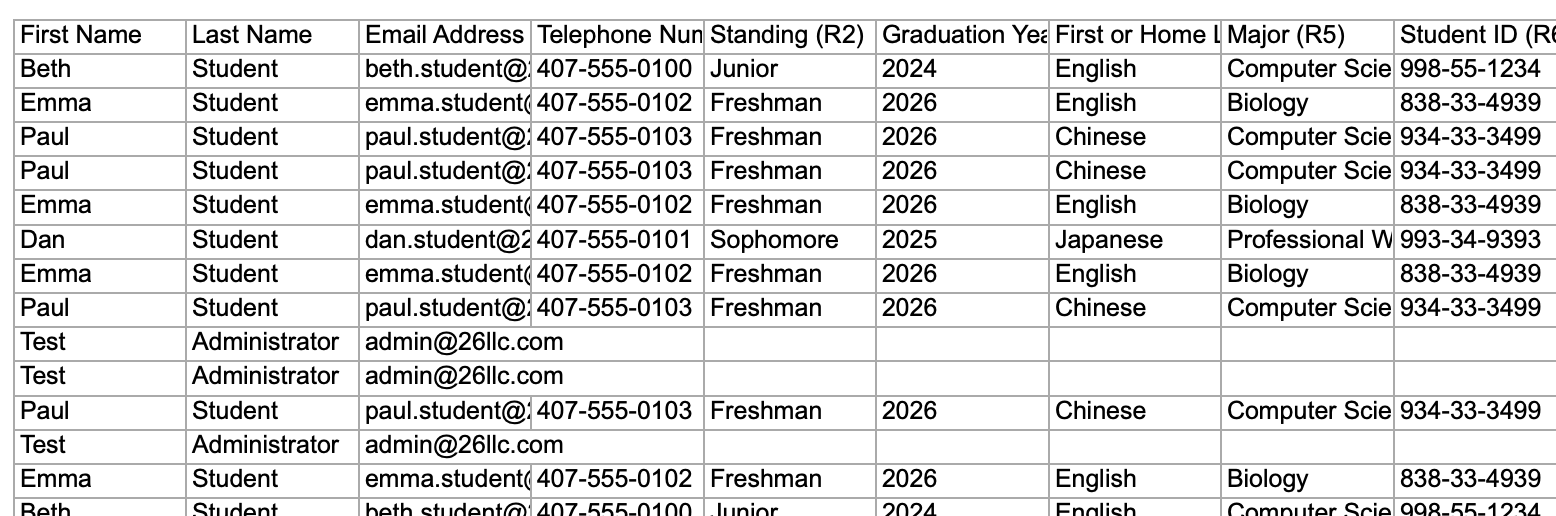
System Data Export exports your data as a Microsoft Excel spreadsheet (.xlsx file). That file can be opened in any spreadsheet application including Google Sheets and Apple Numbers. Once opened, you'll find the data that you exported. The first row provides the column headers and includes the full question that the client responded to on the form (as well as a letter and number after the question that helps identify the location of that data on your forms). The data from WCONLINE is returned on subsequent rows.
Sections in this Chapter
SECTION 1: Using System Data Export