In Global System Settings (which you'll find under the "System Configuration" section of the Welcome menu), you can define a variety of system-wide settings and controls. Within the "Area Tools" menu, you'll find links to a variety of tools that also enable global changes throughout your WCONLINE site. The third tool, "Language Options," allows you to define the language that WCONLINE uses to describe and label a variety of things--such as how the system talks about asynchronous sessions. To change all of the options back to the defaults, select "Reset language options to the system default." from the introductory information at the top of the control panel. As with all control panels, be sure to hover over the question mark icons for more information about each configuration option.
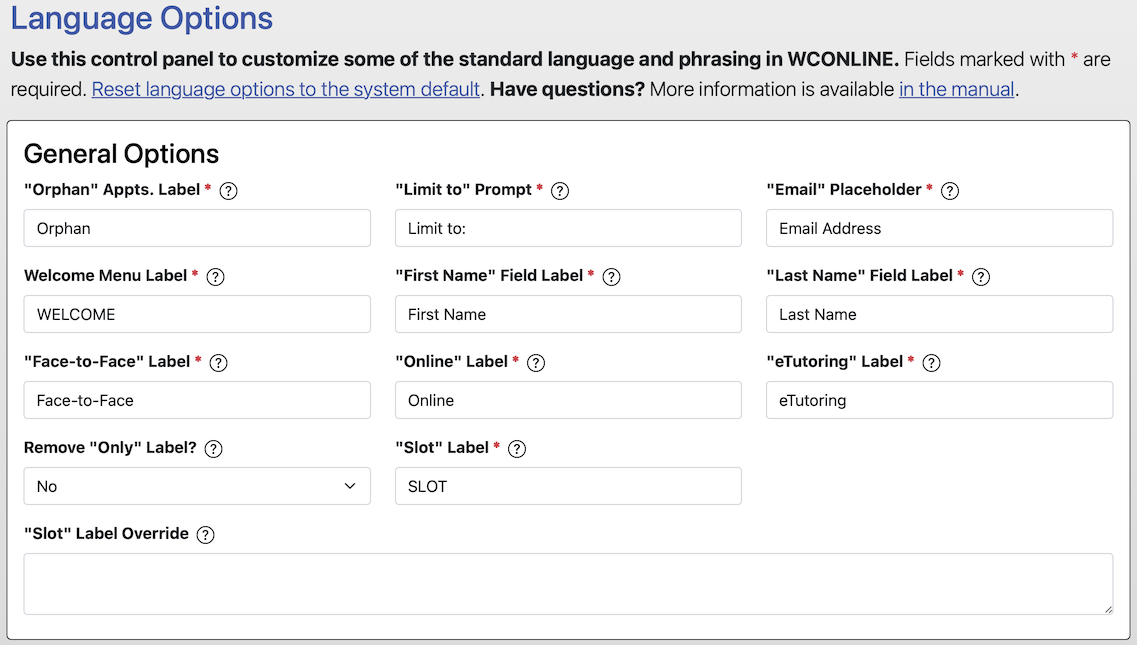
General Options
"ORPHAN" APPTS. LABEL: To help center directors and staff find appointments that do not yet have client report forms, appointments without client report forms are listed in several places. The default label for these appointments is "orphan appointments," based on the term for the first line of a paragraph that appears at the bottom of a page. You can change the label by adding text to replace "Orphan" here.
"LIMIT TO" PROMPT: If are using the focus tool (as enabled in Schedule Management) to allow for the schedule display to be narrowed by the selection of a focus, then WCONLINE automatically includes a "Limit to" prompt at the top of the schedule display. This option lets you change the wording of "limit to" to more closely match your use of the focus feature (such as changing it to "Select Your Course" if you're using it to match a student with a tutor within a specific class).
"SLOT" LABEL: If are using the slot scheduling tool (as enabled in Schedule Management) to allow clients to reserve a slot on your schedule instead of a time on your schedule, then this option lets you change the word "slot" to something more fitting for your center. For example, if you are using the slot schedule for bell-based periods, you could change the displayed word to "period." This change is reflected on the appointment form, on client report forms, schedule, in the Master Listings Report, and in emails.
"SLOT" LABEL OVERRIDE: If are using the slot scheduling tool (as enabled in Schedule Management) and, instead of using only one label for all slots, you would like to name each slot differently, enter a list of terms here. For example, if you need the schedule to use, "Block 1, Block 2, Short Break, Block 3, Block 4, Lunch," etc., you would list those terms here. (Note that these labels can be anything, as long as it fits into fifteen characters, so this option would also enable you to list times and names, such as 9:05, 10:12, 11:24, Lunch, 1:10, Break, 2:17, 3:36, and Study Hall.) This change, too, is reflected on the appointment form, on client report forms, in the Master Listings Report, and in emails.
"EMAIL" PLACEHOLDER: By default, the email address and password fields on the login page are labeled, with light gray text within each field, "Email Address" and "Password," respectively. This option allows you to change "Email Address" to something else, such as "Your School Email Address."
WELCOME MENU LABEL: By default, the welcome menu at the top left shows "Welcome," and the first name of the logged-in individual. This option lets you change "Welcome" to something else (including to a similar word to "welcome" in a language other than English). The comma after the label is always added automatically.
"FIRST NAME" FIELD LABEL: By default, the registration form collects 'first name.' If you would prefer that first name be replaced with a different question prompt (such as 'preferred name'), enter that replacement text here. This changes all areas where 'first name' is displayed, including in the exports.
"LAST NAME" FIELD LABEL: By default, the registration form collects 'last name.' If you would prefer that last name be replaced with a different question prompt (such as 'surname'), enter that replacement text here. This changes all areas where 'last name' is displayed, including in the exports.
"FACE-TO-FACE" LABEL: If you have staff or resources set to be available for face-to-face meetings (as set in Staff and Resource Management) and also have an online meeting type available or have disabled "HIDE 'FACE-TO-FACE' LABELING" in Global System Settings, WCONLINE displays a "Face-to-Face" label on the appointment form and with staff and resources' names. This option lets you change the "Face-to-Face" label for both clients and administrators.
"ONLINE" LABEL: If enabled, WCONLINE prompts clients to select an online appointment when making an appointment. This phrase defines the name that WCONLINE should use for that online appointment type as displayed to both clients and administrators.
"ETUTORING" LABEL: If enabled, WCONLINE prompts clients to select an eTutoring appointment when making an appointment. This phrase defines the name that WCONLINE should use for that eTutoring appointment type as displayed to both clients and administrators.
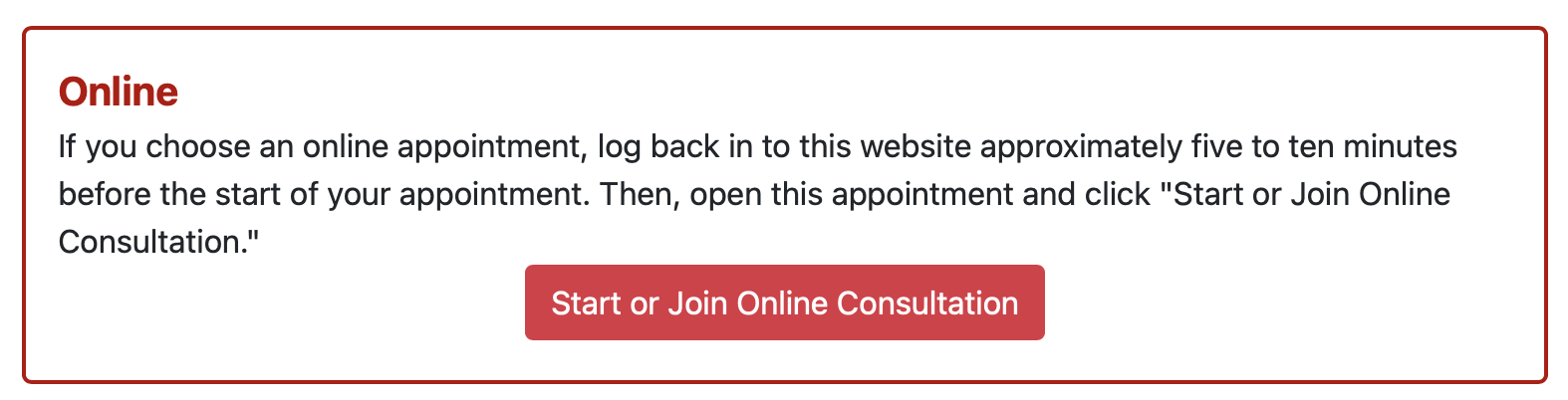
REMOVE 'ONLY' LABEL: By default, the drop-down menu options under "Display Options"--including staff and resources, focuses, and meeting types, as used by your center-- on the calendar display include the word "Only" after each item. For example, a staff or resource option could be "Ryan Only," a focus option could be "CHEM 101 Only," and a meeting type could be "Online Only." Some centers find that the wording of their options sounds better without "Only" (as might be the case if yours are similar to "All Sciences" or "Undergraduate and Graduate Tutoring" or with long course titles). If that is the case at your center, and/or if your preference would be to list items without "Only" (making the above examples, "Ryan," "CHEM 101," "Online," "All Sciences," Undergraduate and Graduate Tutoring," etc.), use YES here.
Appointment Options
"MADE" VERB: By default, when an appointment is made, the word "made" is included in the appointment email--such as "you have made an appointment..." If you would like to change "made" to something else, such as "created," "added," or "made" in any other language, enter your term here.
"MODIFIED" VERB: The default term, "modified," that is included in the appointment email when an appointment is modified or edited, can be changed here.
"CANCELED" VERB: If you would like any term (or spelling) other than the default "canceled," included in the appointment email when an appointment is canceled, enter your own term here.
"MEET ONLINE" PROMPT: If you are using the eTutoring or online consultation module (as set in Staff and Resource Management) to enable synchronous or asynchronous tutoring, WCONLINE prompts students to select the appointment type on the appointment form. That selection is made from a question that asks by default, 'Meet Online?' This option changes that default prompt.
APPOINTMENT TYPE ORDER: If you're using eTutoring or online consultations, then WCONLINE prompts clients to select the type of meeting that they want when making their appointment. These options let you define the order in which those choices appear. The first item will always be the default.
REMOVE 'YES" AND "NO" PTOMPTS: If you are using the eTutoring or online consultation module (as set in Staff and Resource Management) to enable synchronous or asynchronous tutoring, so that WCONLINE prompts students to select the appointment type on the appointment form, and you have changed the "MEET ONLINE" PROMPT as described above, to something that does not ask for a "Yes" or "No" answer, you can remove the "Yes" and "No" before the appointment type options.
ONLINE MEETING START LINK: If enabled, WCONLINE prompts clients to click a red link in order to start their online consultation. This phrase defines the link text that clients click on in order to start their online consultation.
ONLINE INSTRUCTIONS: If enabled, WCONLINE offers clients instructions for joining an online consultation when making an appointment. Those instructions are defined in this field as displayed on the appointment form.
ETUTORING INSTRUCTIONS: If enabled, WCONLINE offers clients instructions for conducting an eTutoring appointment when making an appointment. Those instructions are defined in this field as displayed on the appointment form.
Online Consultation Module
ONLINE INSTRUCTIONS: With this field blank, online consultations open with default instructions that briefly describe how to use the online meeting's tools. The instructions are accurate for every online meeting but are not center-specific. If you would like to replace these default instructions with your own information, add your own text here.
Sections in this Chapter
SECTION 1: Introductory Settings
SECTION 2: General Settings
SECTION 3: File Upload-Specific Settings
SECTION 4: Registration-Specific Settings
SECTION 5: Cross-Schedule Limits
SECTION 6: System Color Settings
SECTION 7: Social Media
SECTION 8: No-Show Policy and Enforcement
SECTION 9: Cancelation Policy and Enforcement
SECTION 10: Access Control
SECTION 11: API Configuration
SECTION 12: Authentication Options
SECTION 13: Language Options
SECTION 14: Zoom Integration
SECTION 15: Zoom Integration (Beta)