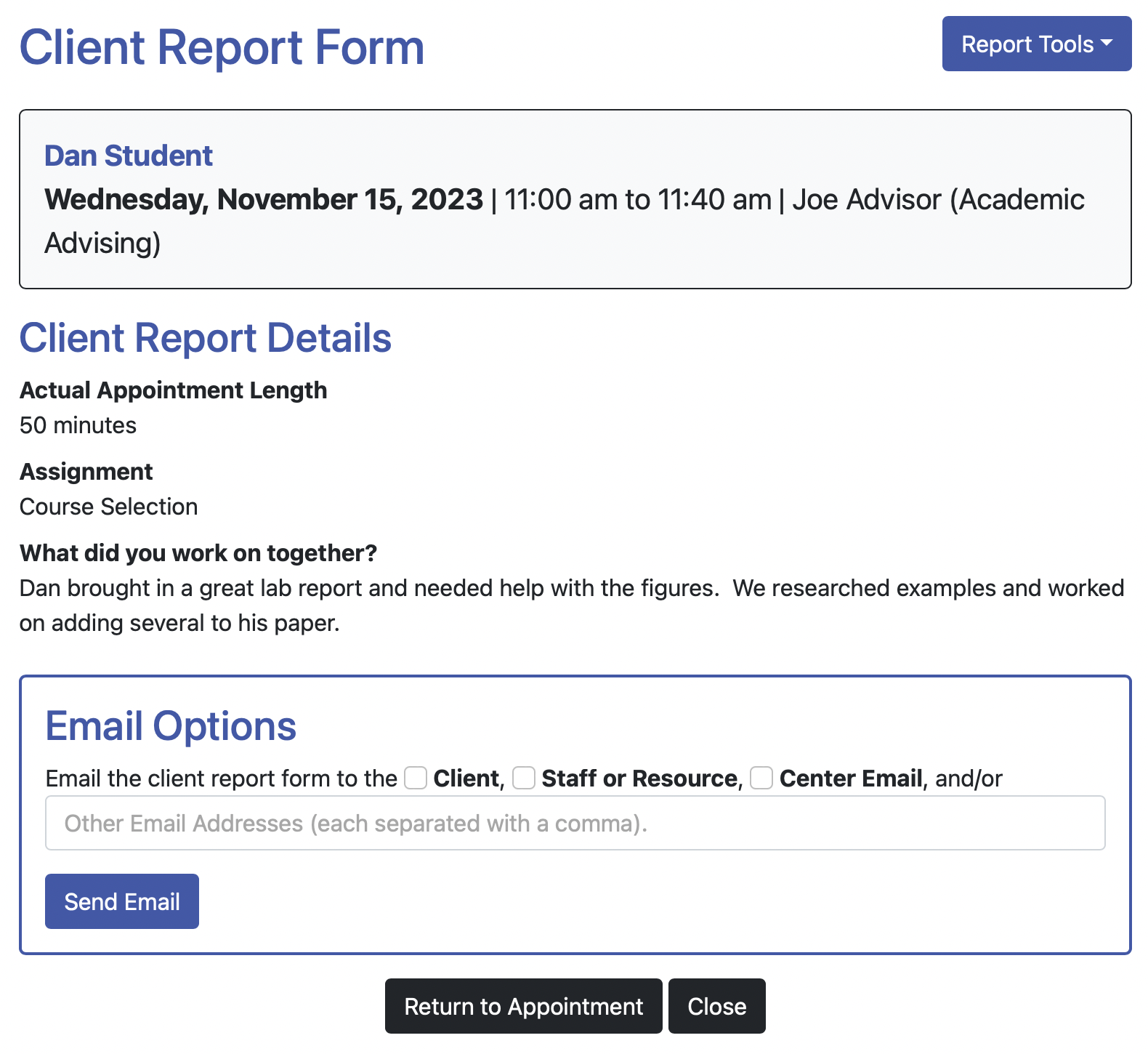 The client report form is only available to administrators and is filled out by a staff member after meeting with a client. This form is typically used to record the details of what was worked on during a given meeting. Administrators are able to review previously-entered client report forms in order to prepare for an upcoming session. Some centers opt to send the client report form to the client or to other invested parties (such as an advisor or instructor); however, by default, the client report form is treated by the system as confidential and is only available to administrators. Clients do not have access to their own client report forms.
The client report form is only available to administrators and is filled out by a staff member after meeting with a client. This form is typically used to record the details of what was worked on during a given meeting. Administrators are able to review previously-entered client report forms in order to prepare for an upcoming session. Some centers opt to send the client report form to the client or to other invested parties (such as an advisor or instructor); however, by default, the client report form is treated by the system as confidential and is only available to administrators. Clients do not have access to their own client report forms.
By default, all administrators have the ability to add new view and edit existing client report forms. Access to client report forms by basic administrators can be adjusted through the CLIENT REPORT FORMS setting in the "Access Control" area of Global System Settings. Since most centers require that client report forms be added after every appointment, WCONLINE provides a report of appointments for which client report forms have not been entered. This is found in the Master Listings Report by limiting the report to ORPHAN APPOINTMENTS.
Adding a New or Editing an Existing Client Report Form
In order to add a new client report form to an existing appointment, an administrator either clicks the ADD CLIENT REPORT below the appointment in the standard display, or opens the appointment that they just completed and then selects ADD NEW REPORT from the "Client Report Forms" section of the "Appointment Tools" menu.
In order to edit an existing client report form, an administrator opens the client report form in question (by, as applicable based on settings, clicking OPEN CLIENT REPORT below the appointment in the standard display, searching for it using the Master Listings Report or by opening the appointment with the client and then selecting VIEW EXISTING REPORTS from the "Appointment Tools" menu). Finally, the administrator selects EDIT REPORT from the "Report Tools" menu at the top of the form, makes their changes, and then selects "save changes."
The resulting client report form is divided into several sections as discussed below in order from the top to the bottom of the form. Once the form is complete, selecting "save form" or "save changes" saves the client report form.
CLIENT: The client is preselected to match the client who had the appointment. Administrators can select the client's name to view the client's entire registration profile.
APPOINTMENT DATE: The client report form will show the original date and time of the appointment, as taken from the appointment form.
ACTUAL APPOINTMENT LENGTH: This allows the administrator to record the actual time spent working with the client and will be automatically set to the length of the appointment (as specified on the appointment form). For example, if the appointment was scheduled to be thirty minutes long, then this option will be set to thirty minutes; however, if an administrator ended up spending just twenty-five minutes with the client, then the administrator can change this option to "25 minutes" in order to record the actual time spent.
STAFF OR RESOURCE: The staff or resource is preselected to match the staff or resource with which the appointment was made. If a different staff member ended up working with the client, then that staff member can change this option.
CLIENT REPORT FORM QUESTIONS: The next section of the appointment form asks the questions that you've configured in Form Setup: Client Reports. Since the client report form is only available to administrators, administrators do have to complete the required fields in order to save or make changes to a client report form.
The following three sections of the client report form are available when adding a new client report form.
EMAIL OPTIONS: This section allows an administrator to send the client report to someone via email. The email itself (including what questions are included in the outgoing email) is configured in Form Setup: Client Reports. Selecting CLIENT will send the client report form email to the person who had the appointment (who is, typically, the student). Selecting STAFF OR RESOURCE will send the email to the staff or resource's email address (as entered in the "Email-Specific Options" section of Staff and Resource Management). Selecting CENTER EMAIL will send the email to the CENTER/SYSTEM EMAIL as set in Global System Settings. Finally, entering one or more email addresses in the "other email" field will send the email to those addresses.
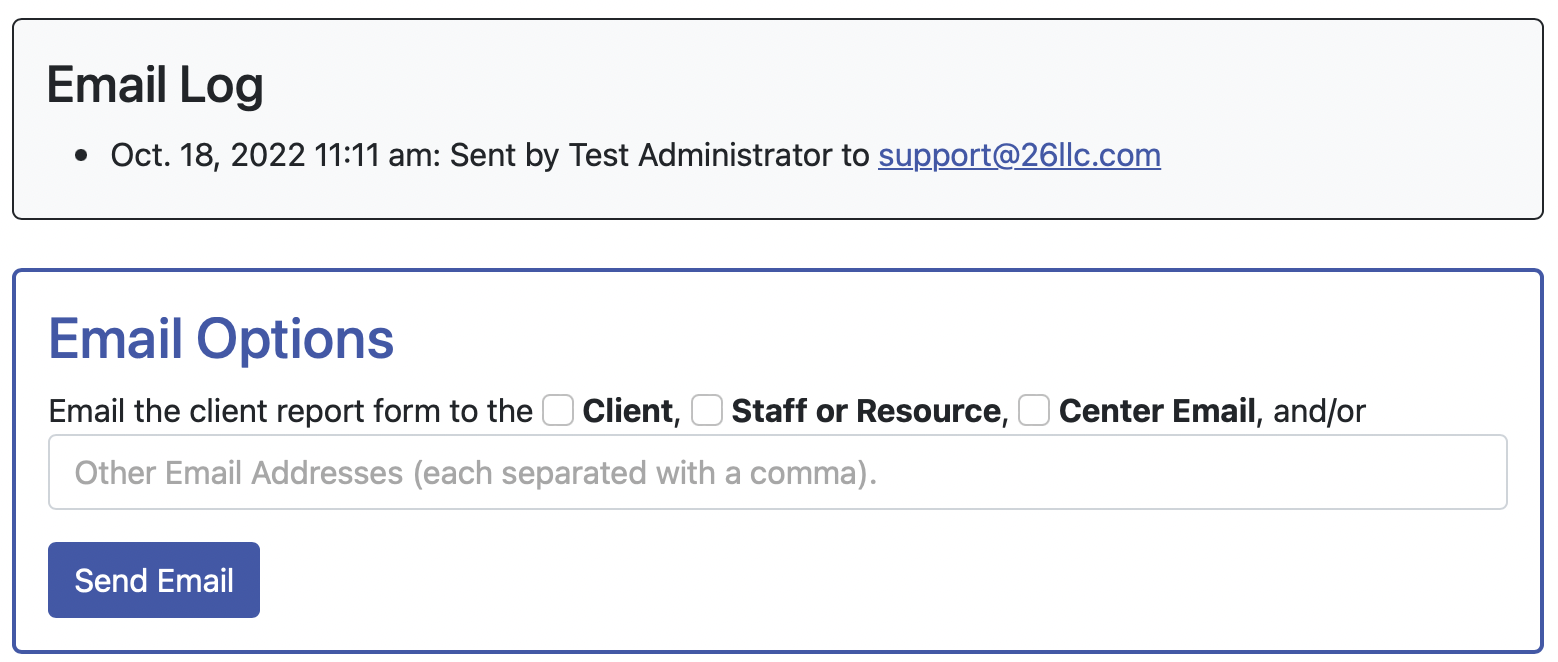
Note that all outgoing client report form emails are logged and that log is displayed on the client report form when viewing the form. Also note that existing client report forms can be emailed using the options available when viewing (and not editing) the existing form. Finally, administrators can configure the outgoing email in Form Setup: Client Reports to only include specific information or text.
FILE ATTACHMENT OPTIONS: When adding a new client report form, administrators have the option to attach a file to the form. Additionally, administrators can make that file available to administrators only, or can also make it available to the client (either through the appointment form or by being sent via email as an attachment to the client). This is typically used for the administrator to upload a response to a client's paper and making that response available to the client. The types of files allowed is set via the ALLOWED FILE TYPES FOR UPLOADS option in Global System Settings.
GROUP SESSIONS: If the appointment slot on the schedule was for a group appointment and if more than one appointment was in the time slot, then the client report form will offer the ability to apply the entered client report form to all clients who had appointments in the same time slot. This is helpful, fo example, if an administrator met with a group of clients and did the same work with all clients in the group (as it means that the administrator only needs to enter the client report form once and have it saved to each client's individual appointment).
![]()
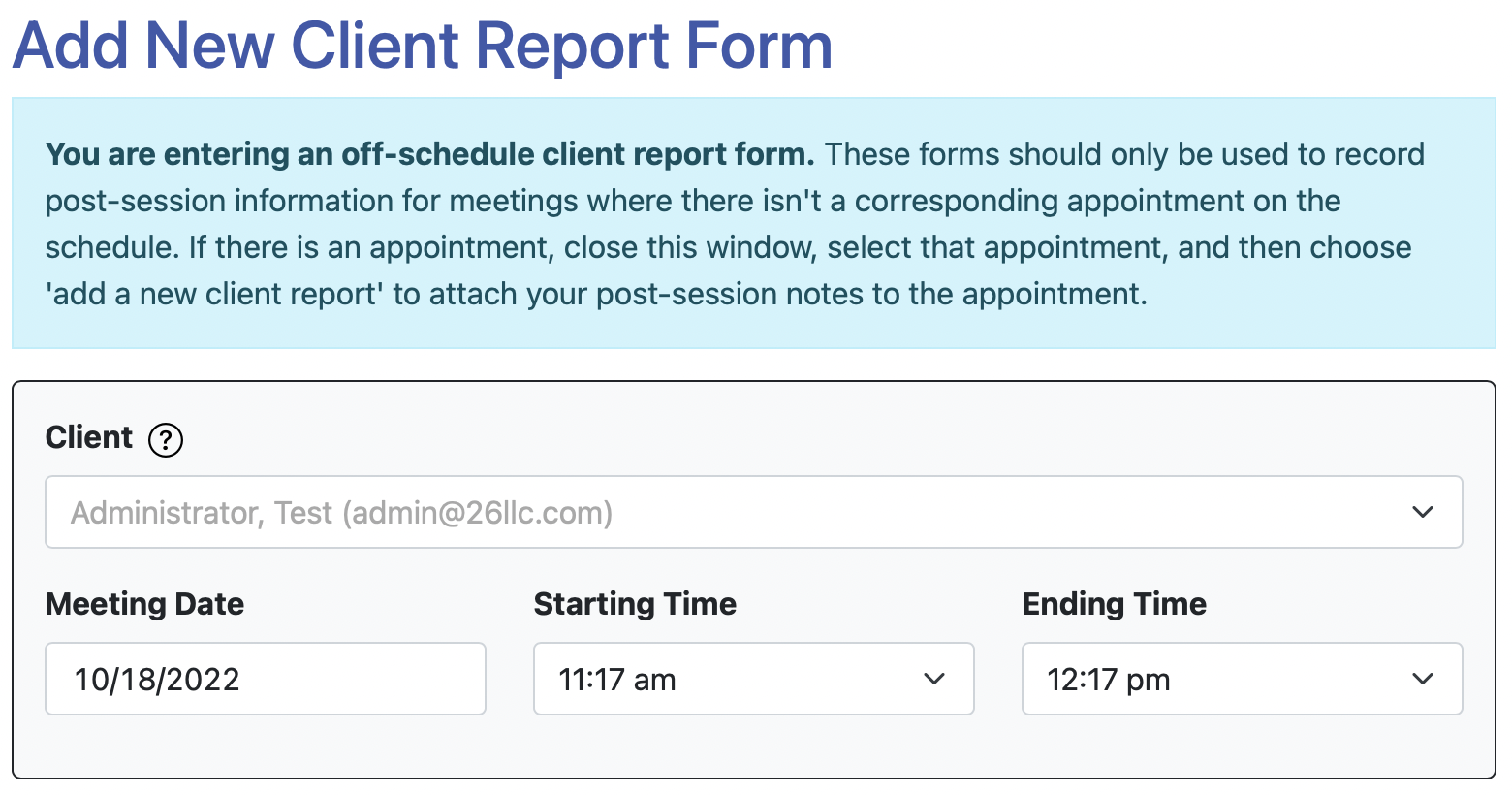 Client report forms can also be added to record meetings that could not be recorded as appointments on the schedule--such as if a staff member met with a student outside of the center's normal hours. To add such a form, an administrator selects "Enter Off-Schedule Client Report" from the "Area Tools" menu at the top of the Calendar or Standard Display. Off-schedule client report forms are nearly identical to standard client report forms, except that the administrator will also select the client, appointment date, and time.
Client report forms can also be added to record meetings that could not be recorded as appointments on the schedule--such as if a staff member met with a student outside of the center's normal hours. To add such a form, an administrator selects "Enter Off-Schedule Client Report" from the "Area Tools" menu at the top of the Calendar or Standard Display. Off-schedule client report forms are nearly identical to standard client report forms, except that the administrator will also select the client, appointment date, and time.
If an appointment exists for a given meeting between a staff and client, then the client report form should always be added by opening the appointment and then selecting ADD NEW REPORT from the "Client Report Forms" section of the "Appointment Tools" menu. If there isn't an existing appointment, but if the meeting occurred at a time for which an appointment could be made on the schedule, then the administrator should first create an appointment before adding a standard client report form. Off-schedule client report forms should only be used for meetings where there isn't and where there cannot be a corresponding appointment on the schedule. As an option, the link to adding a new off-schedule client report form may be disabled under OFF-SCHEDULE CLIENT REPORT FORMS in the "Access Control" section of Global System Settings.
Viewing Existing Client Report Forms
In order to edit an existing client report form, an administrator opens the client report form in question (either by searching for it using the Master Listings Report or by opening the appointment with the client and then selecting VIEW EXISTING REPORTS from the "Appointment Tools" menu). Once opened, the client report form is divided into several sections as discussed below and in order from the top to the bottom of the form. Keep in mind that access to client report forms by basic administrators (including the ability to view and/or edit the forms) can be adjusted through the CLIENT REPORT FORMS setting within the "Access Control" section of Global System Settings.
CLIENT: Administrators are shown the name of the client at the top of the form. Selecting the name will open the client's full registration profile in a modal window.
APPOINTMENT DATE: The client report form will show the original date and time of the appointment, as taken from the appointment form, or the date and times as selected when entering an off-schedule client report form.
ACTUAL APPOINTMENT LENGTH: This displays the actual length of the appointment as selected when entering the client report form.
STAFF OR RESOURCE: This displays the staff or resource as selected when entering the client report form.
CLIENT REPORT FORM QUESTIONS: The next section of the form displays the answers to completed client report form questions (as set in Form Setup: Client Reports).
EMAIL OPTIONS: This section allows an administrator to send the client report to someone via email. The email itself (including what questions are included in the outgoing email) is configured in Form Setup: Client Reports. Selecting CLIENT will send the client report form email to the person who had the appointment (who is, typically, the student). Selecting STAFF OR RESOURCE will send the email to the staff or resource's email address (as entered in the "Email-Specific Options" section of Staff and Resource Management). Selecting CENTER EMAIL will send the email to the CENTER/SYSTEM EMAIL as set in Global System Settings. Finally, entering one or more email addresses in the "other email" field will send the email to those addresses.
Note that all outgoing client report form emails are logged and that log is displayed immediately below this section of the form.
PREVIOUS REPORT and NEXT REPORT: Once a staff member is viewing any existing client report form, they can use "Previous Report" and "Next Report" links (if there are other client report forms for that client) to quickly reach the client's other client report forms.
REPORT TOOLS: The menu at the top of the "view" display provides access to a list of other client report forms entered for the client, as well as the ability to edit and print the displayed report.
Sections in this Chapter
SECTION 1: Appointment Form Overview
SECTION 2: Specialized Appointment Types
SECTION 3: Client Report Forms