Using Form Setup: Registration Form (which you'll find under the "System Configuration" section of the Welcome menu), you'll define the questions that appear on the registration form. The registration form is the form that is filled out by everyone who uses WCONLINE in order to create an account on the system. It's used primarily to collect demographic information, as well as information that doesn't change on a per appointment basis (such as how someone heard about the center). As with all control panels, hover over the question mark icons within the control panel for more information about each configuration option.
Like the appointment, client report, and survey forms, the registration form is limited to a total of twenty questions. For more information on registrations and logins (as opposed to the setup of the registration form), read the manual entry on the WCONLINE Login Page."
Registration Form Questions
In addition to the questions that you define, the registration form will always collect the client's first name, last name, email address, password, and email preferences. However, as the registration form can be impacted by several other options in the program, please consider the following:
- If you are using Single-Sign-On or LDAP/S (as configured in the "Authentication Options" section of Global System Settings), the client's email address will be automatically filled in as it is supplied by your institution's data warehouse.
- If you change the name of the first name or last name field (as configured in the "Language Options" section of Global System Settings), then the system will continue to collect first name and last name without those questions appearing below, but will use your language to describe those fields.

To edit an existing question, make changes to the question as it appears within Form Setup: Registration Form. To add a new question to the form (up to the twenty question limit), use the NEW QUESTION section located at the bottom of Form Setup: Registration Form.
QUESTION: This field lets you define the question as asked on the registration form.
POSSIBLE ANSWERS: This field lets you define the type of answers or the available answer choices available to answer the corresponding question on the registration form. Be sure to review the "Possible Answer Types" informational box above the question configuration options for extensive information about the various answer types. The registration form offers fill-in, drop-down, checkbox, multiple checkbox, Likert, and large text area question and answer types.
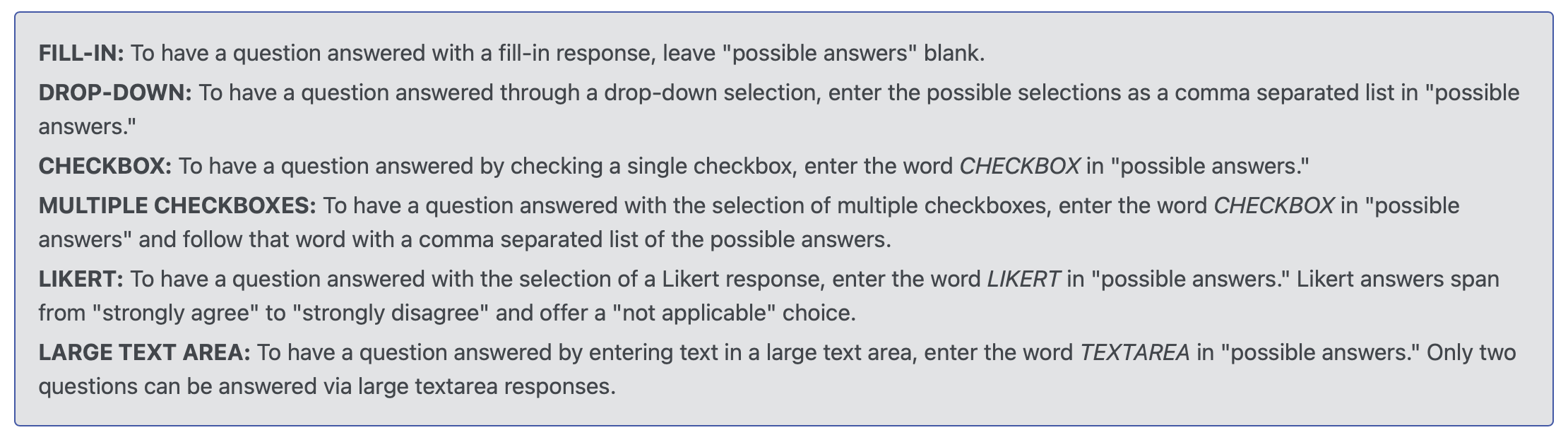
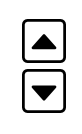 ORDER ON FORM ARROW ICONS: These icons let you change where questions appear on your registration form. Once clients have begun registering for accounts on your system, you'll want to use the these icons to change the question order, as your data is tied to the specific question (Question #1, #2, etc). For more on why this is important, review our recommendations on making changes to your forms. To move a question up on the form, select the "up" arrow. To move a question down, select the "down" arrow.
ORDER ON FORM ARROW ICONS: These icons let you change where questions appear on your registration form. Once clients have begun registering for accounts on your system, you'll want to use the these icons to change the question order, as your data is tied to the specific question (Question #1, #2, etc). For more on why this is important, review our recommendations on making changes to your forms. To move a question up on the form, select the "up" arrow. To move a question down, select the "down" arrow.
DISPLAY ON APPOINTMENT: By default, administrators can see a client's full registration profile (including answers to every registration question) by clicking on a client's name at the top of the appointment form. If you set this option to 'yes,' then a client's answer for this question will also be displayed when viewing an appointment so that it can be seen without the extra step of clicking on a client's name.
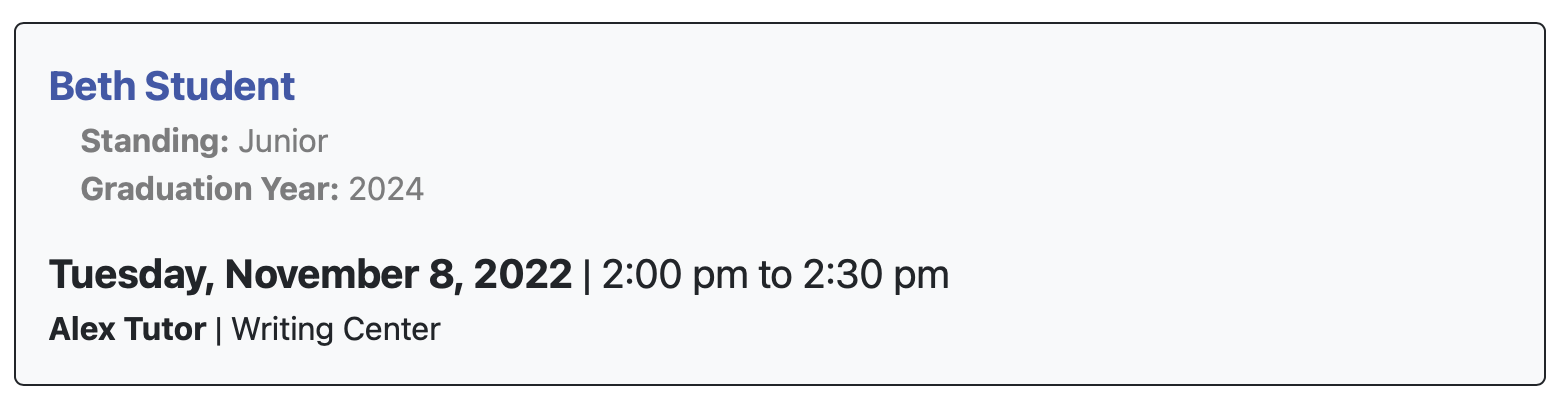
This might be useful to display information that staff need for every session, such as displaying a student's major, preferred pronouns, or telephone number (if you collect such information).
REQUIRED? This field lets you set whether or not a client has to complete the corresponding question in order to save their registration, or whether a question is displayed to administrators only (and therefore not answered or seen by clients). An AVAILABLE TO ADMINISTRATORS ONLY question would allow administrators to record demographic or other client information that is available to administrators only.
Sections in this Chapter
SECTION 1: Form Setup: Appointment Form
SECTION 2: Form Setup: Client Report Form
SECTION 3: Form Setup: Registration Form