Once you open the System Statistics Report (which you'll find under the "System Utilities & Reports" section of the Welcome menu), you will be presented with several options for configuring the display of the report. Below those configuration options, you'll find the report itself. Hover over the question mark icons within the control panel for more information about each configuration option.
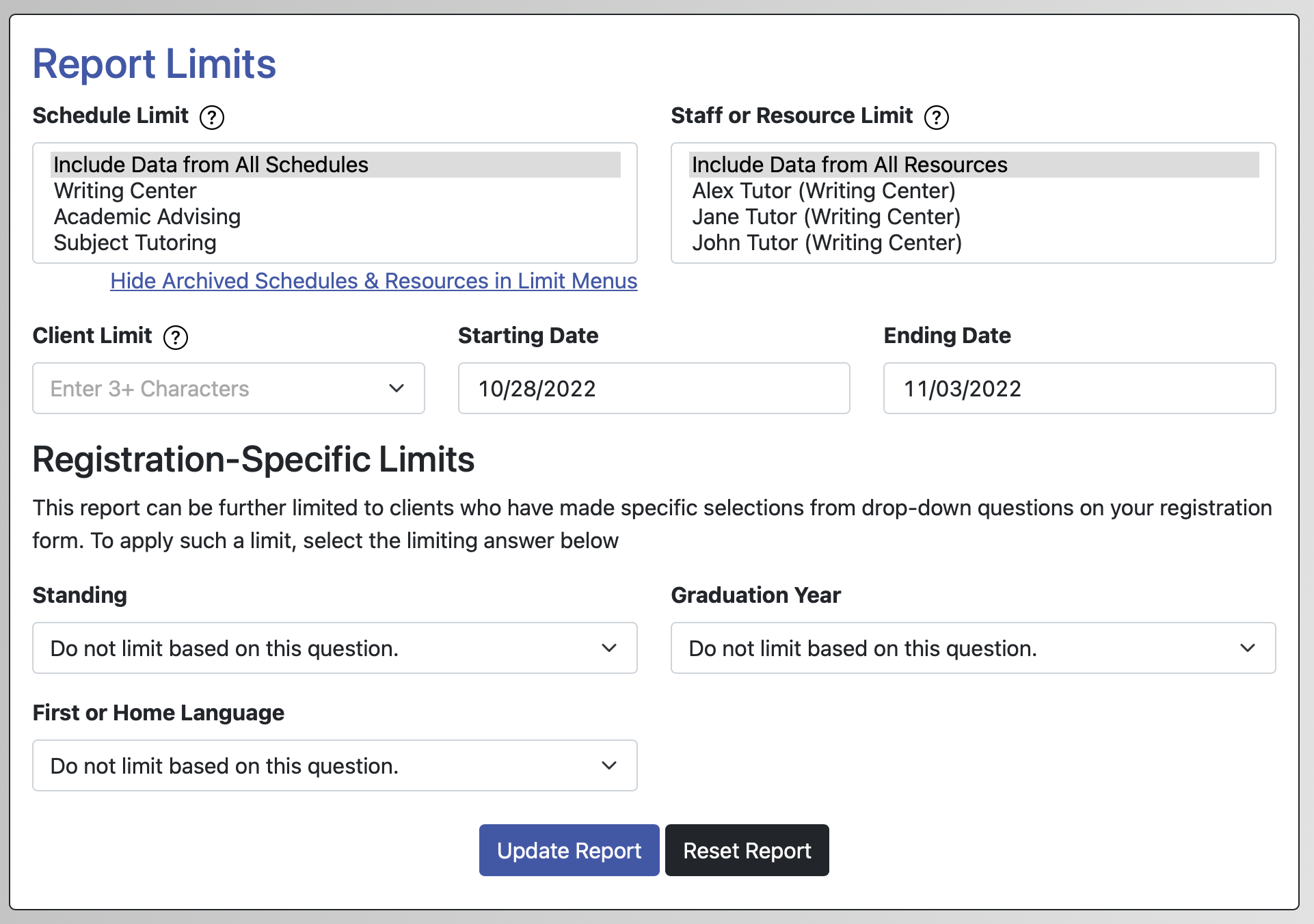
At the top of the System Statistics Report, you'll find several options for configuring the report. Once you make changes to the available options, select the "Update Report" button to update the report itself using your sections. If you want to return to the default display, select "Reset Report."
SCHEDULE LIMIT: By default (and if this option is set to "Include Data from All Schedules"), this report will show data from all schedules for the selected dates and options. Unlike many other areas of WCONLINE, this limit does show schedules which have an AVAILABILITY of "Hidden/Archived" as set in Schedule Management. If you would prefer to only see schedules which are currently available, select the "Hide Archived Schedules & Resources in Limit Menus" link directly below the this limit. This will also hide the staff and resources which are attached to those archived schedules.
If you would like to limit this report to a specific schedule or schedules, select those from the displayed list. To select multiple schedules, hold down CTRL (PC) or COMMAND (MAC) while making the selections.
STAFF OR RESOURCE LIMIT: By default (and if this option is set to "Include Data from All Resources"), this report will show data from all resources for the selected dates and options. Since a given staff or resource might appear on multiple schedules (such as if a staff member worked during multiple semesters), the schedule title for each resource is displayed in parentheses to the right of the resource's name.
If you would like to limit this report to a specific schedule or schedules, select those from the displayed list. To select multiple schedules, hold down CTRL (PC) or COMMAND (MAC) while making the selections.
CLIENT LIMIT: By default, this report will show data from all clients for the selected dates and options. If you want to see data just for a single client, begin typing the client's name or email address in this field and then select the client from the resulting display.
STARTING DATE and ENDING DATE: These limits define the dates for which the report runs. The report will show data between (and inclusive of) the starting and ending dates set here. By default, the System Statistics Report will show data for the previous week.
This report can be further limited to clients who have made specific selections from drop-down questions on your registration form (as set in Form Setup: Registrations). For example, if you ask clients their "Standing" on the Registration Form, and have that question set to be answered via a drop-down that provides the choices of "Freshman" and "Sophomore," then the System Statistics Report will display STANDING beneath the date limits with the options:
- DO NOT LIMIT BASED ON THIS QUESTION: This will not limit the report based on this criteria.
- FRESHMAN: This will limit the report just to clients who have answered your "Standing" registration form question with "Freshman."
- SOPHOMORE: This will limit the report just to clients who have answered your "Standing" registration form question with "Sophomore."
Sections in this Chapter
SECTION 1: Configuration Options
SECTION 2: Summary, Global, and Time & Date Statistics
SECTION 3: Registration, Appointment, Client Report, and Survey Statistics