In Staff and Resource Management (which you'll find under the "Schedule & Staff Management" in the Welcome menu), selecting ADD NEW STAFF OR RESOURCE from the "Area Tools" menu will take you to the "Add a New Staff or Resource" form where you can add a new staff or resource on to a currently-available schedule. Similarly, selecting EDIT STAFF OR RESOURCE from the "Options" menu to the right of a resource's name in the overview will take you to the "Edit" form where you can edit the settings associated with an existing staff or resource. Both forms are identical with the exception that the "edit" form shows the existing settings for the staff or resource.
The resulting form is broken up into three sections--Introductory Settings, Staff & Resource Options, and Email-Specific Options. As with all control panels, be sure to hover over the question mark icons within the control panel in order to find suggestions and more information about each configuration option.
Email-Based Options
These are the settings that appear in the final section when editing or adding a staff or resource. They control actions tied to a staff or resource's email address.
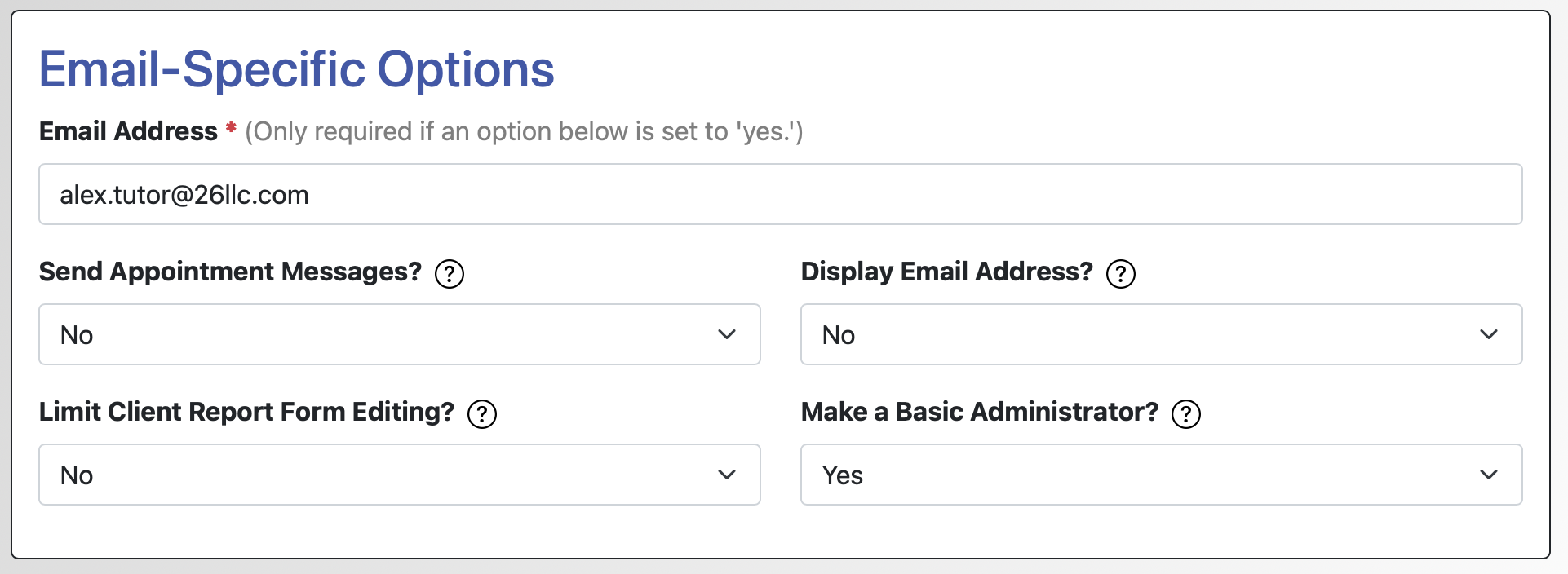
EMAIL ADDRESS: In order to use any of the Email-Specific Options, you have to enter the staff or resource's email address in this field. The email address must be valid and, for the bulk of the options to work, must be identical to the email address that the staff or resource uses to log in to WCONLINE. To see what email address someone uses to log in to WCONLINE, search for that individual in Client and Record Management.
SEND APPOINTMENT MESSAGES? Staff can easily check their schedule by logging in to WCONLINE. This option allows staff to receive a copy of the emailed appointment confirmation message that is sent to the client, allowing staff to know of their appointment additions, modifications, and cancelations without logging in to WCONLINE simply by checking their email. If USE MOBILE TEXT MESSAGING? is set to YES in Global System Settings and if the staff member has opted in to text messaging using the options at the bottom of Profile & Communication Options in their Welcome menu, then WCONLINE will send condensed appointment confirmation messages to the staff member via text instead of email.
DISPLAY EMAIL ADDRESS? If set to YES, then WCONLINE will display the email address entered here at the top of the appointment form for appointments made with this staff or resource. This would let a client contact a staff member directly via email. Note that, by default, WCONLINE doesn't display any staff or resource contact information to a client.
LIMIT CLIENT REPORT FORM EDITING? Basic administrators can always view existing post-session client report forms (as this helps a staff person prepare for an upcoming session by seeing what a client worked on in previous sessions). And, by default, a basic administrator can edit any client report form that is saved on the system regardless of who entered the report. If this options is set to YES, then a basic administrator logging in with the displayed email address will only be able to edit client report forms attached to appointments with a resource or resources who have the same email address listed here.
MAKE A BASIC ADMINISTRATOR? This option allows you to make this resource a basic administrator. Setting this option to YES tells WCONLINE to recognize the individual logging in with the email address specified here as a basic administrator. For more on administrative access, review the extensive information available in the manual.
Since this option ties administrative access to the schedule on which this staff or resource appears, setting the AVAILABILITY of that schedule to HIDDEN/ARCHIVED will also remove this staff or resource's administrative access. Use Administrative Access Management, which is within the "Area Tools" menu at the top of Staff and Resource Management, if you want to give an individual administrative privileges that are not tied to a schedule.
Sections in this Chapter
SECTION 1: Staff and Resource Overview
SECTION 2: Add or Edit: Introductory Settings
SECTION 3: Add or Edit: Staff & Resource Options
SECTION 4: Add or Edit: Email-Specific Options
SECTION 5: Duplicate Staff or Resources
SECTION 6: Administrative Access Management
SECTION 7: FAQ (Administrative Access, Notifications, and More)