In Schedule Management (which you'll find under the "Schedule & Staff Management" section of the Welcome menu), selecting ADD A NEW SCHEDULE from the "Area Tools" menu will take you to the "Add a New Schedule" form where you can add a new schedule. Similarly, selecting EDIT SCHEDULE from the options menu to the right of a schedule's name in the overview will take you to the "Edit" form where you can edit the settings associated with an existing schedule. Both forms are identical with the exception that the "edit" form shows the existing settings for the schedule.
The resulting form is broken up into five sections--Introductory Settings, Schedule Options, Client Scheduling Limits, Schedule-Related Emails, and A/B Repeating Schedule Setup. Hover over the question mark icons within the control panel for more information about each configuration option. Note, too, that some of the settings apply to how the schedule is viewed on the Calendar Display versus on the Standard Display.
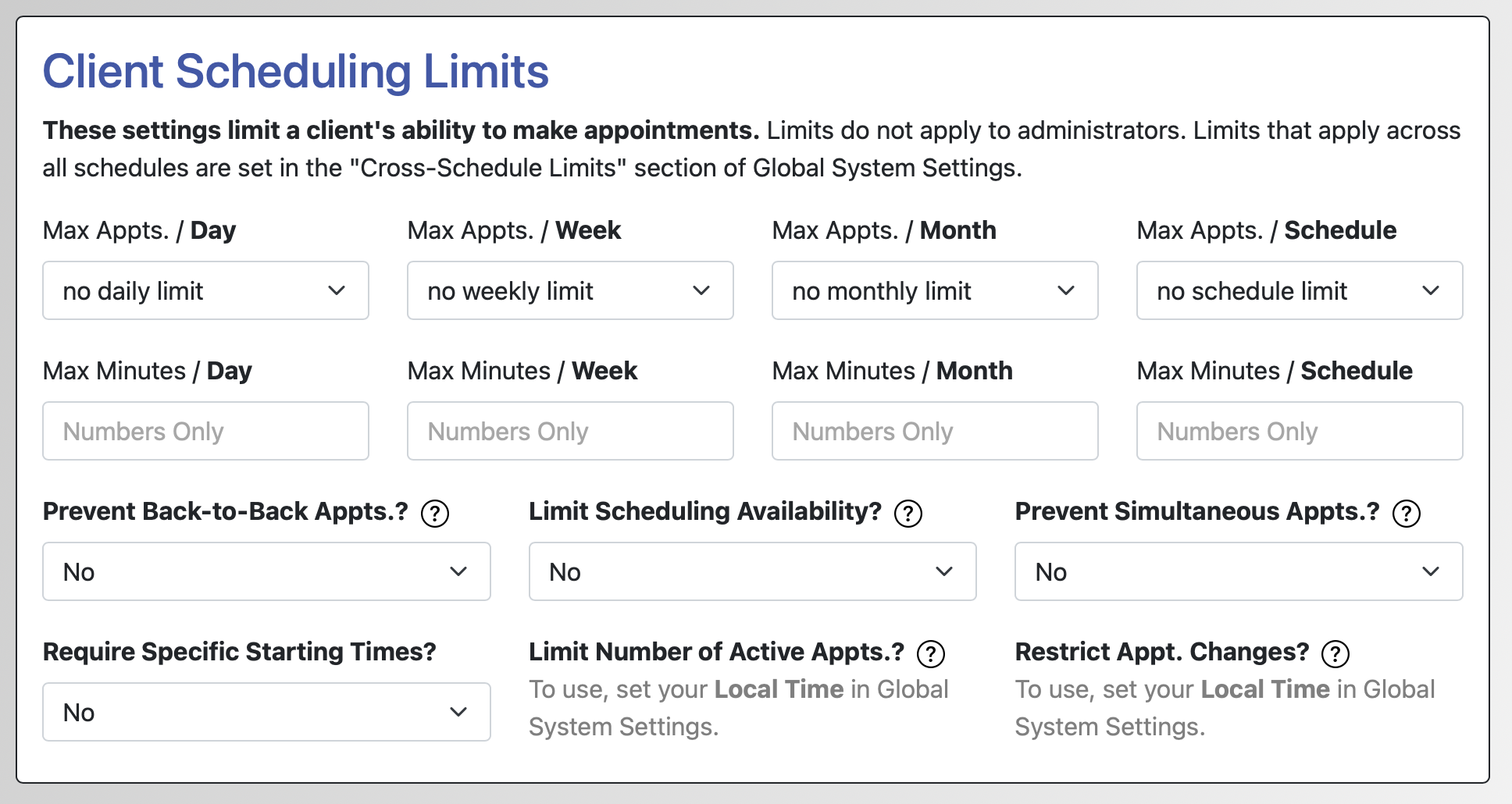
Client Scheduling Limits
These are the settings that appear in the third area when editing or adding a schedule. They set restrictions on appointments that clients can make. Keep in mind that limits only apply to non-administrative users. Basic and full administrators can make appointments for anyone in excess of these limits. Finally, note that we recommend setting the least number of limits as possible. For example, if your schedule offers one hour appointments and if you limit clients to one appointment per day, it's not typically necessary to also limit clients to sixty minutes of appointment time per day.
If you want to set a limit that counts appointments across all schedules (rather than just appointments on this schedule), go to the 'Cross-Schedule Limit' section of Global System Settings. Additionally, by setting the ENFORCE SCHEDULING LIMITS? setting to NO when editing an account in Client and Record Management, you can give individual clients the ability to make appointments in excess of the per day, per week, per month, or cross schedule limits that you set within this area. Finally, if you want to restrict a given staff or resource to a specific number of appointments per day or per week that can be made with them (as opposed to implementing restrictions on the number of appointments each individual client can make), use the DAILY APPOINTMENT CAP and WEEKLY APPOINTMENT CAP settings in Staff and Resource Management.
MAX APPTS. / [...]: These four options let you set a limit to the number of appointments that a given client can make per day, per week, per month, or across the entire schedule. If left set to NO [...] LIMIT, then clients will be able to make an unlimited number of appointments per day, per week, per month, or across the entire schedule (dependent, of course, on the number of openings available on your schedule). For example, if you set the per day limit to 2 PER DAY and the per month limit to 5 PER MONTH, then a given client will be able to make up to five appointments in a given month, but wouldn't be able to have more than two of those occur on any one day.
MAX MINUTES / [...]: These four options let you set a limit to the amount of appointment time that a given client can reserve per day, per week, per month, or across the entire schedule (dependent on the number of openings available on your schedule). For example, if you set a per week limit of 60, then clients will be able to make up to sixty minutes of appointments during any Monday to Sunday period. They could do this by making one one-hour appointment to two thirty-minute appointments.
PREVENT BACK-TO-BACK APPTS? Normally clients can make appointments for any available time--including making appointments one after another. If you want to prevent clients from being able to make a second appointment that begins immediately after one of their existing appointments ends, set this option to YES. Once set, a client who has an existing appointment on a given day at 2:30-3:00pm wouldn't be able to make a second appointment that runs from 2:00-2:30pm or that runs from 3:00-3:30pm with any staff or resource, but they would be able to create an appointment that begins at 3:30 and runs to 4:00pm.
LIMIT SCHEDULING AVAILABILITY? By default, clients can make appointments on any current or future day. This option allows you to prevent last-minute appointments with a range of possible limits. You can choose to disallow last-minute appointments by day, including same-day appointments, same- and next-day appointments, and more, with a "day" beginning at midnight the previous night/early morning. If set to YES. DISALLOW SAME DAY APPTS., for example, then WCONLINE won't allow clients to make an appointment for the current day on the current day (or after 11:59pm on the previous day). Similarly, if set to YES. DISALLOW SAME AND NEXT TWO DAYS, then WCONLINE won't allow clients to make an appointment for the current day, tomorrow, or the day after tomorrow on the current day.
With the INSTITUTION'S TIME ZONE set in Global System Settings, this option also allows you to set a rolling appointment limit that prevents clients from making appointments specific numbers of minutes or hours before the appointment starting time. For example, you might prevent appointments only ten minutes before the appointment's starting time, or a number of minutes or hours up to 24 hours before the appointment's starting time.
PREVENT SIMULTANEOUS APPTS.? If set to YES. PREVENT CLIENTS FROM MAKING SIMULTANEOUS APPTS., then WCONLINE will prevent a client from making two appointments with two different staff or resources on this schedule for the same time period.
REQUIRE SPECIFIC STARTING TIMES? If set, WCONLINE will require that clients make appointments that begin on specific starting times (such as requiring that all appointments start on the whole hour). For example, if you set this option to YES. REQUIRE :15 OR :45 STARTING TIMES, then clients will be unable to make an appointment unless their appointment starts on :15 or :45 (such as 1:45pm or 11:15am). This option can also be set on a staff or resource-by-resource basis via the REQUIRE START TIMES? setting in Staff and Resource Management.
LIMIT NUMBER OF ACTIVE APPTS.? By default, clients can make unlimited numbers of appointments unless limited to a specific number of appointments or minutes of appointment time per day, per week, per month, or per schedule (as set above). This setting allows you to further limit clients to a specific number of active appointments. In other words, if you set this option to YES. LIMIT TO 1 ACTIVE APPT. then clients will be unable to make another appointment until their existing appointment has passed. This setting requires that you INSTITUTION'S TIME ZONE in Global System Settings.
RESTRICT APPT. CHANGES? If set, clients will be unable to cancel or modify their appointments within the specified number of minutes before their appointment's starting time. This setting requires that you set the INSTITUTION'S TIME ZONE in Global System Settings.
This setting is useful if you want to prevent last minute cancelations, for example. With this option set, a client wouldn't be able to cancel their appointment at the last minute. If they didn't show, they would accrue a no-show and be penalized through your no-show policy (as set in Global System Settings). Keep in mind that this setting will also prevent clients from being able to attach a file to their appointment within the specified number of minutes before the appointment's starting time. If you want clients to be able to attach files at any time regardless of this setting, set the ALLOW UPLOADS AT ANY TIME setting in the File Upload-Specific Settings in Global System Settings.
Sections in this Chapter
SECTION 1: Schedule Management Overview
SECTION 2: Add or Edit: Introductory Settings
SECTION 3: Add or Edit: Schedule Options
SECTION 4: Add or Edit: Client Scheduling Limits
SECTION 5: Add or Edit: Schedule-Related Emails
SECTION 6: Add or Edit: A/B Repeating Schedule Setup
SECTION 7: Manage Holidays and Closures
SECTION 8: Mass Modality Update
SECTION 9: FAQ (Email Delivery, Blank Schedules, Setup, and More)