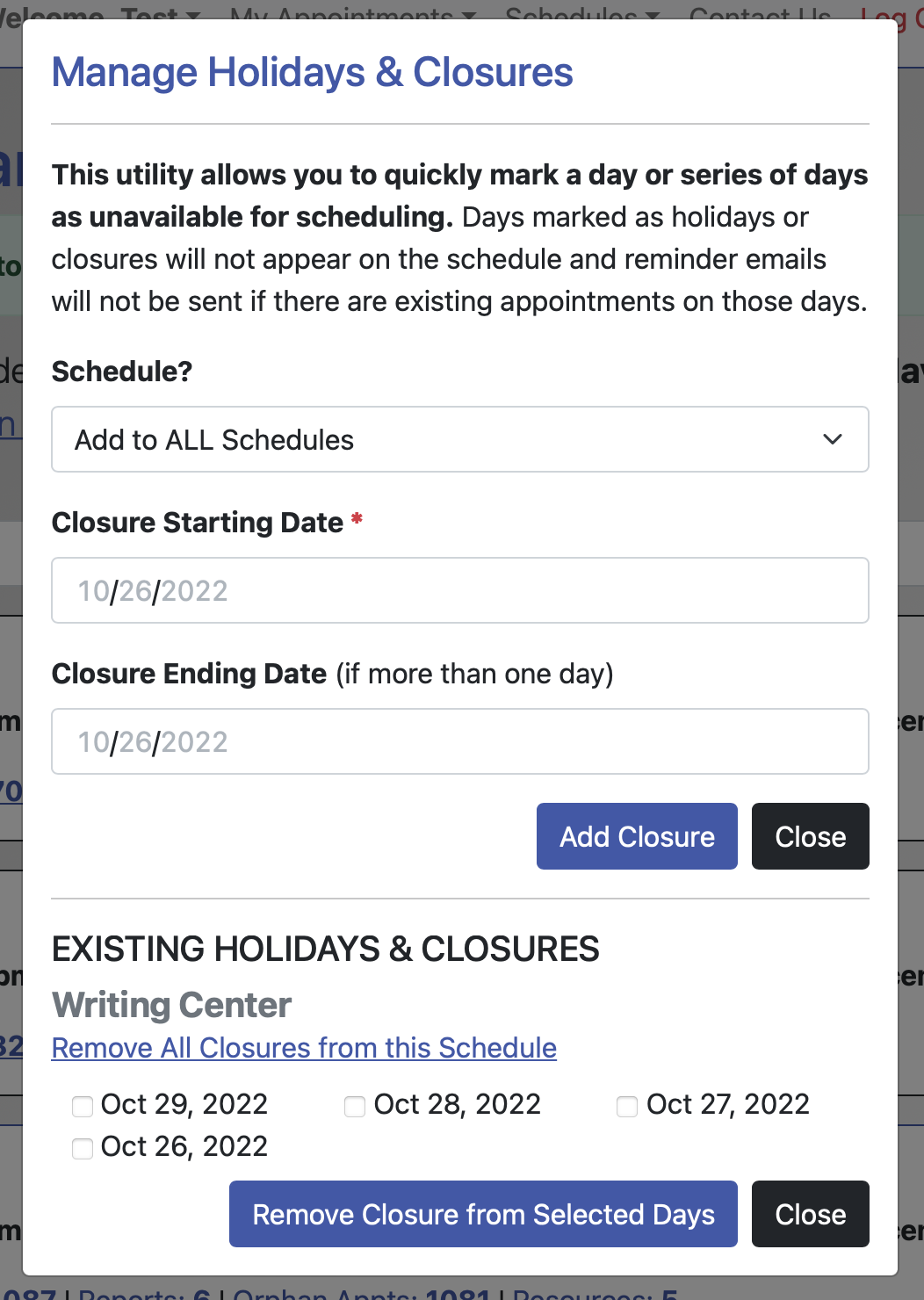 In Schedule Management (which you'll find under the "Schedule & Staff Management" section of the Welcome menu), you can create and edit existing schedules and schedule-related functions and settings. Within the "Area Tools" menu at the top of Schedule Management, you'll find a link to "Manage Holidays & Closures" which lets you set the days when your center (and schedule) is closed for holidays or expected and unexpected closures. If you're wanting to make changes to a single staff or resource's schedule (as opposed to closing your entire center for a given day), you'll want to use Blackout Times Management.
In Schedule Management (which you'll find under the "Schedule & Staff Management" section of the Welcome menu), you can create and edit existing schedules and schedule-related functions and settings. Within the "Area Tools" menu at the top of Schedule Management, you'll find a link to "Manage Holidays & Closures" which lets you set the days when your center (and schedule) is closed for holidays or expected and unexpected closures. If you're wanting to make changes to a single staff or resource's schedule (as opposed to closing your entire center for a given day), you'll want to use Blackout Times Management.
Add a New Holiday or Closure
In order to add a closure to your schedule or to all schedules, complete the form that appears at the top of the Holiday & Closure Management control panel.
SCHEDULE? Select the schedule that you want to close. If you want to apply the closure to all schedules, such as might be the case for holidays or for full institutional weather-related closures, set this to ADD TO ALL SCHEDULES.
CLOSURE STARTING DATE and CLOSURE ENDING DATE: For a closure of a single day, select that day from the pop-up calendar that appears when you select the starting date box. For a closure that spans multiple days, such as is typical for a spring break, select the last day of the closure from the pop-up calendar that appears when you select the ending date box.
Once you select SAVE, WCONLINE will no longer display that day on the schedule or on all schedules. Note that WCONLINE never automatically cancels appointments. Therefore, if there are appointments on the day you wish to close, cancel those first or send a mass email using the Mass Email Tool alerting all students to the unexpected center or institutional closure.
Existing Holidays & Closures
If you have existing holidays and closures on a schedule, you'll see those days listed in the "Existing Holidays & Closures" section of this control panel. To re-open a day or a series of days, check the box that appears in front of the given day or days and then select the "Remove Closure from Selected Days" button. If you want to remove all existing holidays and closures from an existing schedule, select the "Remove All Closures from this Schedule" link that appears at the beneath the schedule's name in this section of Holiday & Closure Management.
Sections in this Chapter
SECTION 1: Schedule Management Overview
SECTION 2: Add or Edit: Introductory Settings
SECTION 3: Add or Edit: Schedule Options
SECTION 4: Add or Edit: Client Scheduling Limits
SECTION 5: Add or Edit: Schedule-Related Emails
SECTION 6: Add or Edit: A/B Repeating Schedule Setup
SECTION 7: Manage Holidays and Closures
SECTION 8: Mass Modality Update
SECTION 9: FAQ (Email Delivery, Blank Schedules, Setup, and More)