In Global System Settings (which you'll find under the "System Configuration" section of the Welcome menu), you can define a variety of system-wide settings and controls. The sixth section in Global System Settings, titled "System Color Settings" and available by clicking "COLORS" in the "JUMP TO" links, lets you set the colors used in WCONLINE to represent different blocks of time and different types of appointments, as well as the colors used on the login page. As with all control panels, be sure to hover over the question mark icons within the control panel for more information about each configuration option.
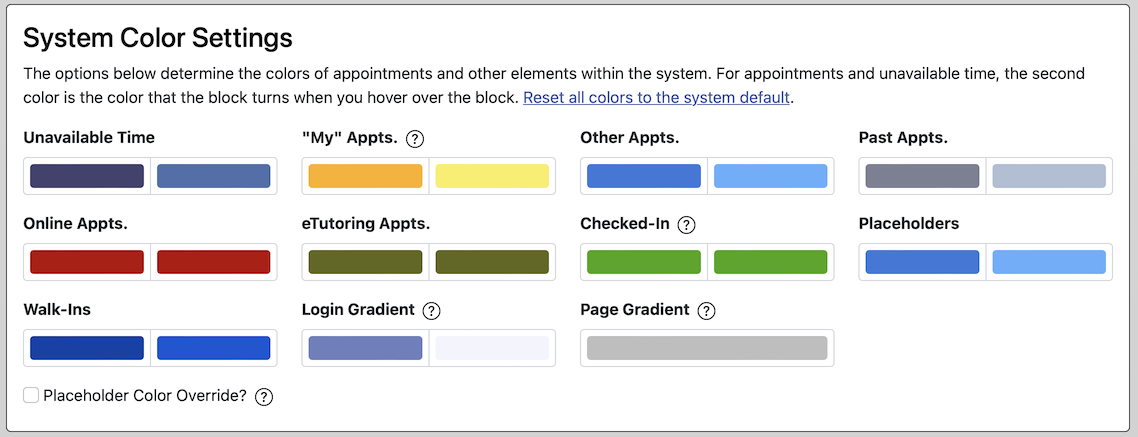
System Color Settings
The two color bars beneath each appointment type represent the color of that type of appointment as displayed on the Calendar Display. The first bar is the color that is displayed initially or that is used when labeling the type of appointment on the appointment form or on the Standard Display. The second bar is the color that the appointment changes to if you hover your cursor or mouse over a given appointment (otherwise known as the "hover color") on the Calendar Display. The only exception to this is the LOGIN GRADIENT. For that option, the first color is the color used at the top left of the login page and the second color is the color used on the bottom right of the login page.
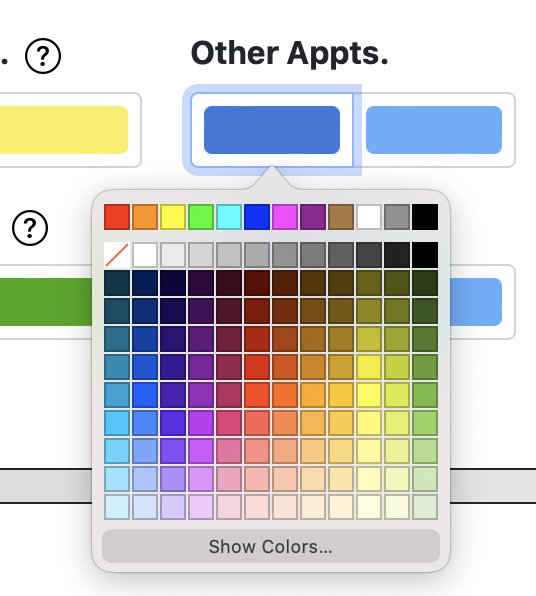 To change a color, select the color bar and select a new color. For more options and control over the color used, click on "SHOW COLORS" to open the larger color selection tool. If you would like to return your colors to the default color scheme for the program, choose the "Reset all colors to the system default." option in the section's introductory text.
To change a color, select the color bar and select a new color. For more options and control over the color used, click on "SHOW COLORS" to open the larger color selection tool. If you would like to return your colors to the default color scheme for the program, choose the "Reset all colors to the system default." option in the section's introductory text.
UNAVAILABLE TIME: This is the color used to show unavailable time, or "blackouts," on your schedule.
"MY" APPTS.: This is the color used to show appointments for which the person logged in is the client. In other words, if you make an appointment with your name as the "client," you'll see the appointment in this color.
OTHER APPTS.: This is the color used to show appointments for which the person logged in is the client. In other words, you'll see all appointments in this color unless the appointment lists you as the "client."
PAST APPTS.: This is the color that "other appointments" will turn once the day has passed.
ONLINE APPTS.: Shown to administrators only, this is the color used to show appointments that are being conducted synchronously and online (as selected by the client when making the appointment and based on the MODALITY setting of a given staff or resource in Staff and Resource Management.
ETUTORING APPTS.: Shown to administrators only, this is the color used to show appointments that are being conducted asynchronously and online (as selected by the client when making the appointment and based on the MODALITY setting of a given staff or resource in Staff and Resource Management.
CHECKED-IN: Shown to administrators only, this is the color used to show appointments for which the client has checked-in (as set up in Module Setup: Time Clock).
PLACEHOLDERS: Shown to administrators only, this is the color used to show appointments that have been marked as "placeholders" by checking the "placeholder" checkbox at the bottom of the appointment form.
WALK-INS: Shown to administrators only, this is the color used to show appointments that have been marked as "walk-ins" by checking the "walk-in" checkbox at the bottom of the appointment form.
LOGIN GRADIENT: These are the colors used to create the gradient background on the login page for your site. The first color is the color in the top left and the second color is the color in the bottom right.
PAGE GRADIENT: Whole pages, such as the standard and calendar displays, Schedule Management, System Statistics, and nearly all other administrative areas use a light gray to slightly darker gray from top to bottom. By choosing a color here, you can set the color into which the lightest gray fades; for example, you could choose to display almost all pages in light gray to blue to match center, institution, or other preferred colors.
PLACEHOLDER COLOR OVERRIDE? By default, the "my appointment" and "appointment type" colors override all other colors. In other words, if an appointment shows you as a client, that appointment will appear in the "my appointment" color even if it's also an online appointment or a placeholder. If your staff often make placeholders in their own names (or listing themselves as the client), then consider checking this box so that placeholders will always appear in the placeholder color regardless of the client or other appointment options.
Sections in this Chapter
SECTION 1: Introductory Settings
SECTION 2: General Settings
SECTION 3: File Upload-Specific Settings
SECTION 4: Registration-Specific Settings
SECTION 5: Cross-Schedule Limits
SECTION 6: System Color Settings
SECTION 7: Social Media
SECTION 8: No-Show Policy and Enforcement
SECTION 9: Cancelation Policy and Enforcement
SECTION 10: Access Control
SECTION 11: API Configuration
SECTION 12: Authentication Options
SECTION 13: Language Options
SECTION 14: Zoom Integration
SECTION 15: Zoom Integration (Beta)