In Global System Settings (which you'll find under the "System Configuration" section of the Welcome menu), you can define a variety of system-wide settings and controls. The eighth section in Global System Settings, titled "No-Show Policy and Enforcement" and available by clicking "NO-SHOWS" in the "JUMP TO" links, lets you implement a no-show policy at your center. This policy can optionally remove a client's access if they miss too many appointments. As with all control panels, be sure to hover over the question mark icons within the control panel for information about each configuration option.
When a client does not show up for their appointment, an administrator can mark the appointment as missed by either selecting the "Mark as a No-Show" option from the "Appointment Tools" menu on the appointment form or by editing the appointment and checking the "No-Show / Missed" checkbox in the "Administrative Options" at the bottom of the form. Once an appointment is marked as "missed," it will be removed from the schedule. This allows your staff to record a replacement appointment in the same slot (such as if a client walked-in to use the center at the same time). You can always find missed appointments by using the Master Listings Report.
The options in this control panel define how the system handles those missed appointments and how it optionally enforces a no-show policy.
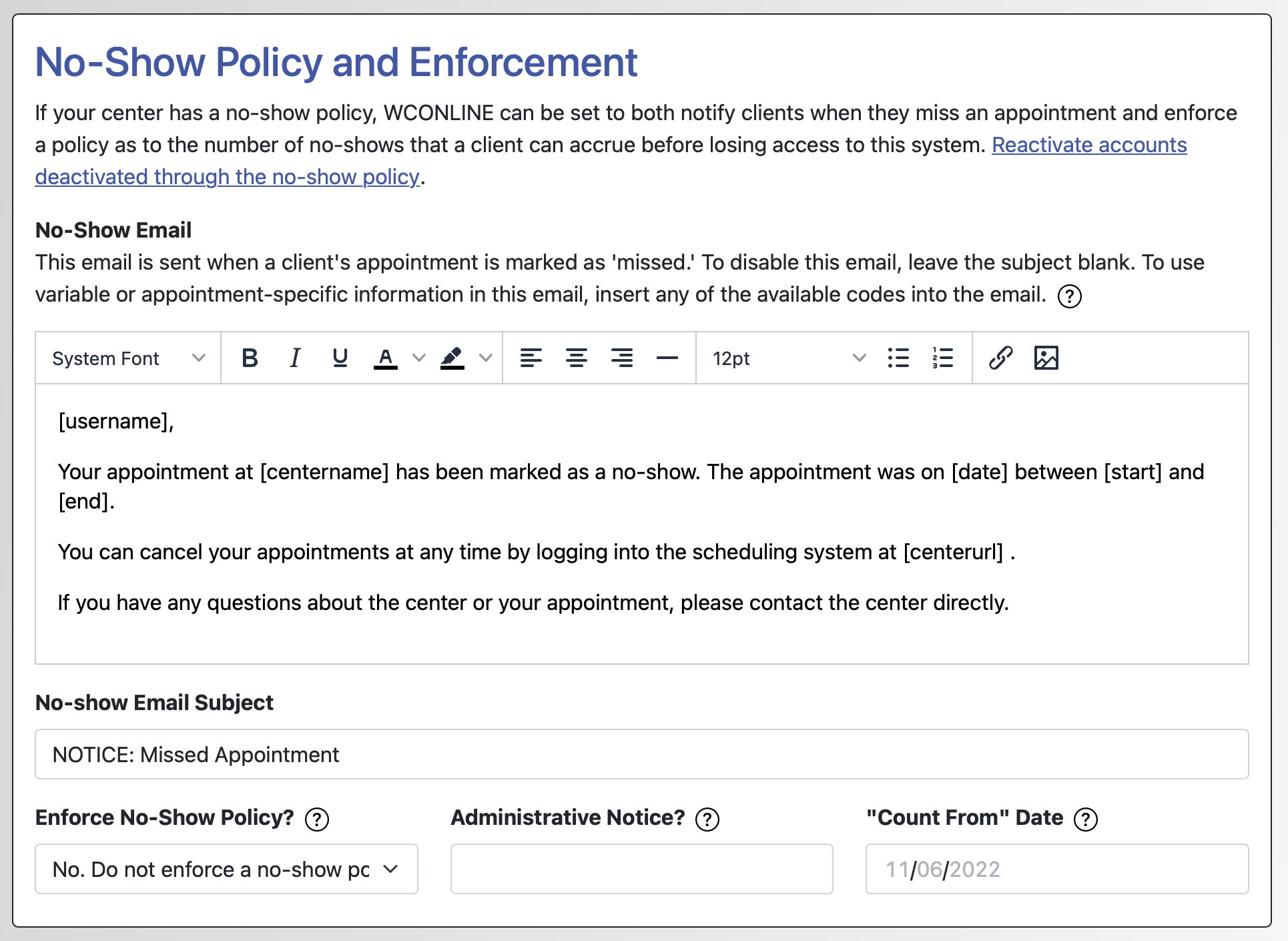
No-Show Policy and Enforcement
NO-SHOW EMAIL: This email is sent to the client when the client's appointment is marked as a missed, and this field is where you'll compose the body of the email message. Typically, centers include a salutation, some introductory text that explains why the email is being sent, and, if applicable, information on a center's no-show policy or of the repercussions of missing too many appointments.
Like most emails within WCONLINE, the system provides several "Available Codes" that you can use within the subject and body of the email. Those codes, which you can see by hovering over the question mark icon, are replaced with non-static information. For example, if you enter [date], that code is replaced with the date of the appointment. If you enter [missednumber], that code is replaced with the number of missed appointments that the client has had.
NO-SHOW EMAIL SUBJECT: This is where you'll enter the subject line for the outgoing email. To disable the no-show email, simply leave this field blank. If the subject is blank, WCONLINE will not send no-show emails.
The subject of the email automatically adds the number of appointments the client has missed, either in total or starting with the "count" date that you set below. For example, if you enter a subject that reads, "NOTICE: Missed Appointment," the email a client receives for their third no-show would have the subject, "NOTICE: Missed Appointment (#3)."
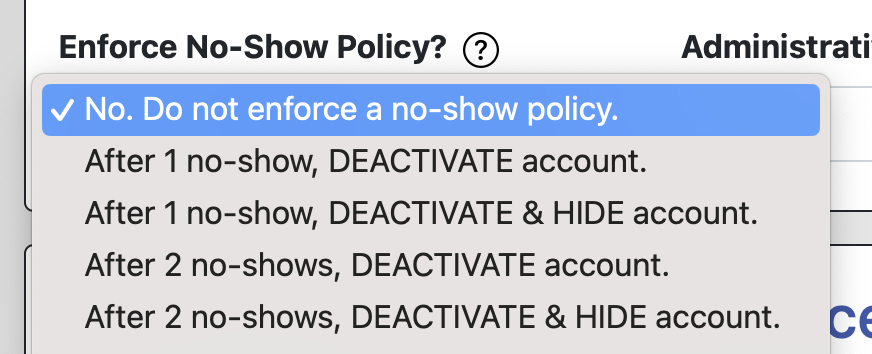 ENFORCE A NO-SHOW POLICY: This setting defines your center's no-show or missed appointment policy and the repercussions for missing too many appointments. If you would like to automatically deactivate a client's account after a specific number of no-shows, select that number here.
ENFORCE A NO-SHOW POLICY: This setting defines your center's no-show or missed appointment policy and the repercussions for missing too many appointments. If you would like to automatically deactivate a client's account after a specific number of no-shows, select that number here.
- If an account is deactivated, then that individual will not be able to log in to the WCONLINE system until the account is reactivated by an administrator. This would allow the client to continue as a walk-in, where an administrator makes the walk-in appointment for the student.
- If an account is deactivated and hidden, then that individual will not be able to log in and administrators will be unable to make appointments for that individual until the account is reactivated by an administrator.
These options, therefore, require that a client who has missed too many appointments contact an administrator in order to continue scheduling at your center. In our experience, enacting a no-show policy dramatically cuts down on missed appointments at a center. Once an administrator decides to reactivate a client's account, they can do so by searching for the account in Client and Record Management and then selecting "Account Options" from the "Options" menu. If the client accrues another no-show, the account will again be deactivated as the number of no-shows would again exceed your limit.
ADMINISTRATIVE NOTICE: If you would like to be notified when a client's account is deactivated for violating your no-show policy, enter your email address (or any email address) in this field. You can also easily find deactivated accounts in Client and Record Management by selecting "View Deactivated Accounts" from the "Area Tools" menu.
"COUNT FROM" DATE Many centers prefer to give clients a "fresh start" at the beginning of each new scheduling period in that only missed appointments accrued during the current scheduling period would count against the client. If you would like to count only those no-shows that occur after a specific date (such as only no-shows that occur during the current semester), enter that starting or "count from" date here. To count all no-shows regardless of date, simply leave this field blank.
REACTIVATE ALL ACCOUNTS: By selecting "Reactivate accounts deactivated through the no-show policy." within the introduction of "No-Show Policy and Enforcement," you can reactivate all accounts that have been deactivated because of no-show policy violations. Like the previous option, this option can be used to give clients a "fresh start" at the start of a new scheduling period.
If you would like to reactivate a single account, you can do so by searching for the account in Client and Record Management and then selecting "Account Options" from the "Options" menu.
Sections in this Chapter
SECTION 1: Introductory Settings
SECTION 2: General Settings
SECTION 3: File Upload-Specific Settings
SECTION 4: Registration-Specific Settings
SECTION 5: Cross-Schedule Limits
SECTION 6: System Color Settings
SECTION 7: Social Media
SECTION 8: No-Show Policy and Enforcement
SECTION 9: Cancelation Policy and Enforcement
SECTION 10: Access Control
SECTION 11: API Configuration
SECTION 12: Authentication Options
SECTION 13: Language Options
SECTION 14: Zoom Integration
SECTION 15: Zoom Integration (Beta)